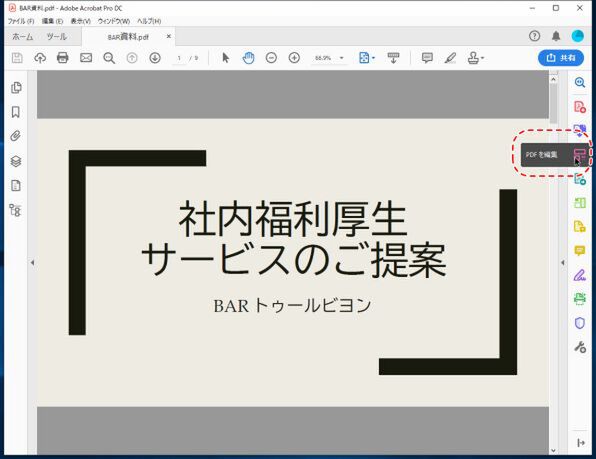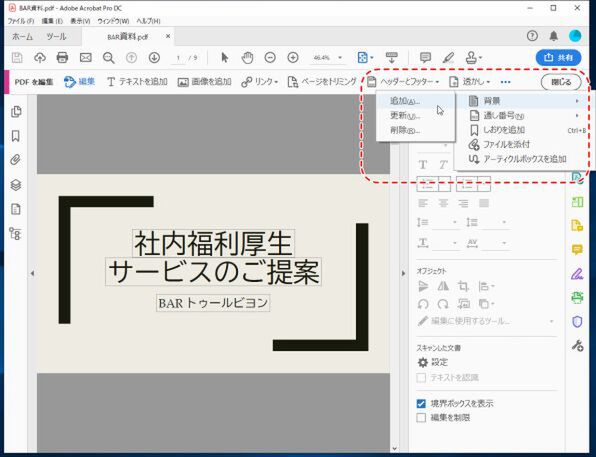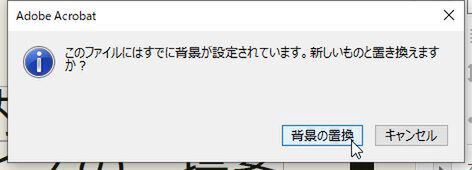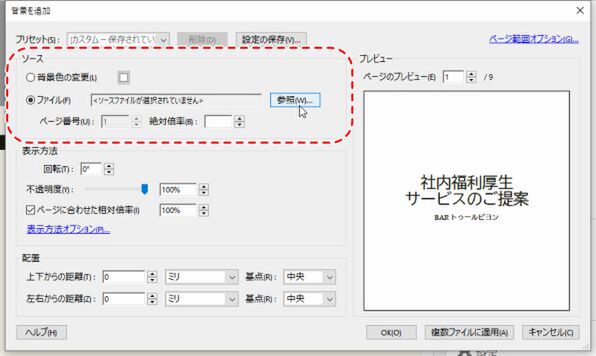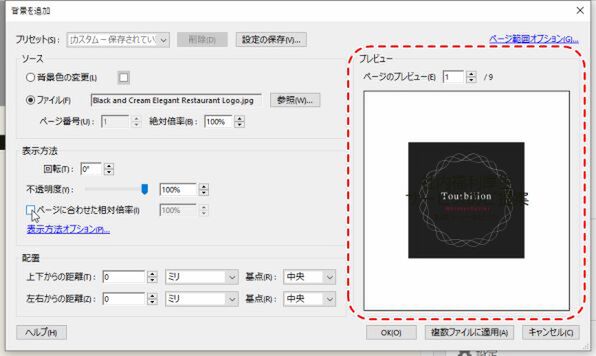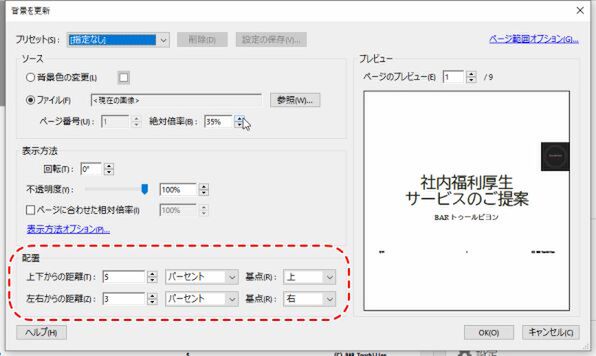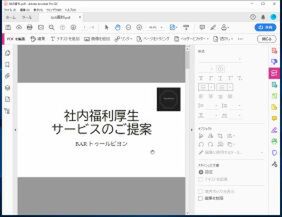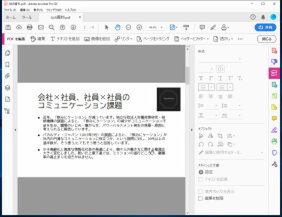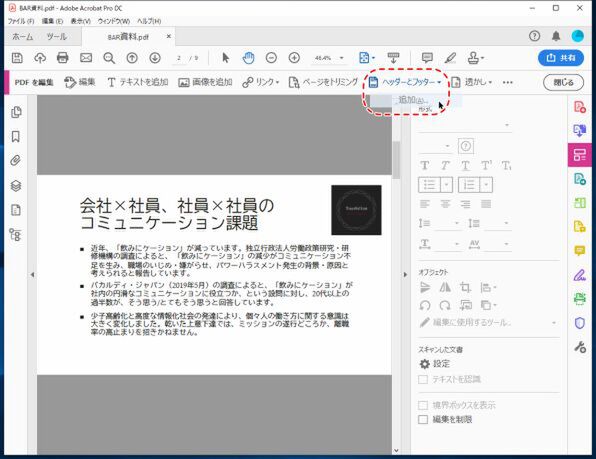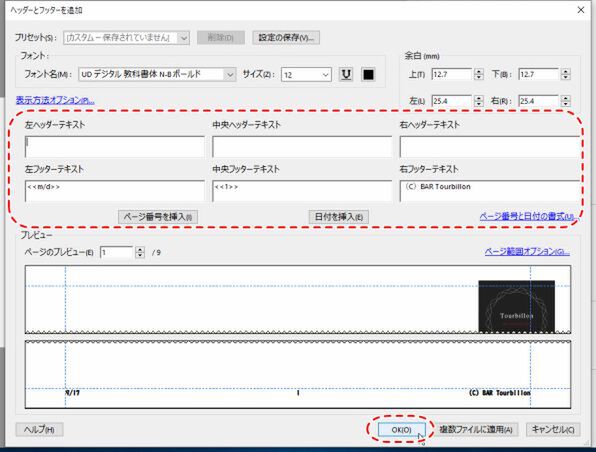柳谷智宣がAdobe Acrobatを使い倒してみた 第102回
PDF資料の全ページにロゴ画像やコピーライトを入れてみる
見栄えのいいワンランク上のPDF資料にする方法
2019年09月20日 09時00分更新
本連載は、Adobe Acrobat DCを使いこなすための使い方やTIPSを紹介する。第102回は、PDF資料の同じ場所にロゴ画像やコピーライトを入れてワンランク上のPDF資料にしてみる。

プレゼン資料の全ページに企業のロゴ画像やページ数、日付、コピーライトが入っていると、見やすいし、何より見た目がいい。もちろん、手動で画像を挿入したりテキストを配置することはできるが、ページ数が多いと手間がかかりすぎる。今回は、資料の全ページに画像やテキストを挿入する方法を紹介しよう。
企業やブランドのロゴを表示させるには
まずは、全ページの同じ場所に企業やブランドのロゴを表示してみる。「PDFを編集」モードにしたら、「背景」→「追加」をクリックする。背景画像を置換するという確認ダイアログが開くので、「背景の置換」をクリックする。パワーポイントから作成したファイルなどで表示されるが、実際に背景を設定して使い続けたい場合は置換すると消えてしまうので注意すること。その場合は、あらかじめ背景にロゴを入れた画像を作成して利用すればいい。
「変更を追加」ダイアログが開いたら、「ソース」の「ファイル」にチェックして「参照」をクリック。BMP形式もしくはJPG形式の画像ファイルを指定する。PNG形式には対応していないので、その場合は「ペイント」アプリなどで画像形式を変更しておこう。
画像を読み込むとまずは、画像中央に大きく表示される。絶対倍率の数字を調整して、好みの表示サイズにしよう。
続いて、位置の調整を行う。「配置」の「上下からの距離」と「左右からの距離」を指定する。最初に、「基点」を選択しよう。右上に表示したいなら、「上」「右」を選べばいい。距離が0だとぴったり右上に表示されるので、少し離しておこう。数値の単位は、インチ/パーセント/センチメートル/ミリ/パイカ/ポイントから選べる。指定しやすい単位を選べばいいだろう。なお、パイカは1/6インチで、12ポイントとなる。
フッター機能でページ数やコピーライトを入れてみる
ページ数やコピーライトを入れるなら、フッター機能を利用する。「PDFを編集」を開き、「ヘッダーとフッター」から「追加」をクリックする。
左上・上部・右上に表示するヘッダーと、左下・下部・右下に表示するフッターの6ヵ所に任意の文字列を設定できる。ヘッダーやフッターの設定フォームをクリックした状態で、「ページ番号を挿入」をクリックすれば、ページ数を表示できるようになる。同様に、「日付を挿入」で作成日を追加できる。
ヘッダーとフッターを大きく表示したいなら、フォントの「サイズ」を大きくすればいい。黒い四角マークをクリックすれば、色を変えることもできる。

この連載の記事
-
第159回
sponsored
図の代替テキストや読み上げ順序を設定してアクセシブルなPDFを作成する -
第158回
sponsored
あなたの会社が公開しているPDFファイル、アクセシビリティに対応していますか? -
第157回
sponsored
ページ数の多い資料にしおりを挟んで手軽にジャンプできるようにしてみる -
第156回
sponsored
都内の子供に月額5000円支給される018サポート、必要書類のマスキングはAcrobatでできる! -
第155回
sponsored
AcrobatアプリのUIが刷新! より簡単に操作できるようになった -
第154回
sponsored
Acrobat有償ライセンスならAdobe Fontsで好みのフォントを使い放題! -
第152回
sponsored
ChromeブラウザでPDFを開いたときに便利な、Acrobatの機能が使える拡張機能 -
第151回
sponsored
スキャンしたPDFをOCR処理・編集するとエラーになる場合のトラブルシューティング -
第150回
sponsored
オンラインPDF編集サービスを比較してみた! Acrobat webは文字の追加、修正、検索はできる? -
第149回
sponsored
Acrobatで新入社員の同意書を一括送信して手軽に署名してもらう方法 -
第148回
sponsored
電子サイン付きWebフォームをAcrobatで作成する - この連載の一覧へ