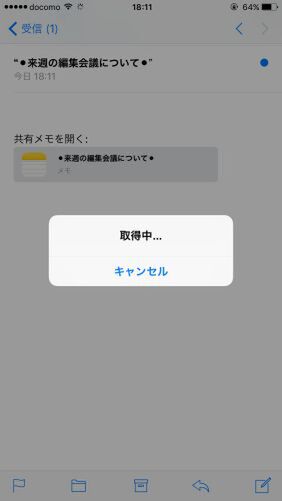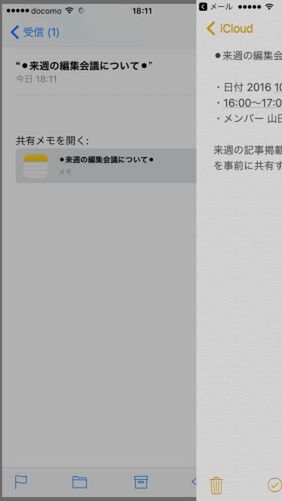打ち合わせの内容や予定調整に!
iPhone 7/iOS 10で共有メモを作成する方法
2016年10月08日 16時00分更新
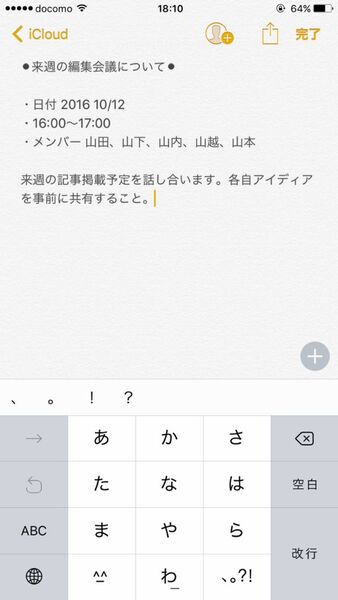
iPhone 7/iOS 10で、「共有メモ」を作成する方法を紹介します。
共有メモは、従来の「メモ」を発展させた機能で、メモアプリから利用できます。共有したいメモ内容を作成したら、ディスプレー上部中央右寄りの、人型のアイコンをタップしましょう。「人を追加」というメニューが出現します。メッセージ、メール、Facebook、Twitter経由での共有が可能です。また、リンクをコピーして、任意のメール/メッセージソフトウェアで共有することも可能です。
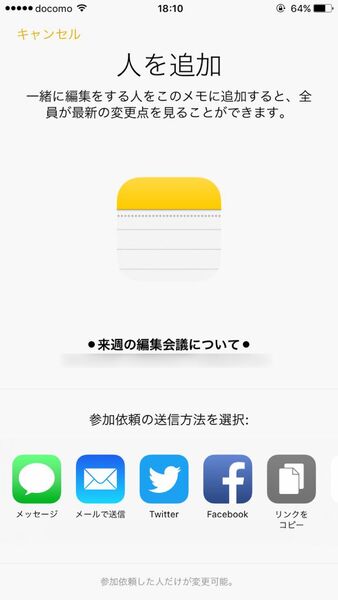
上の画像では、メールを選択しています。
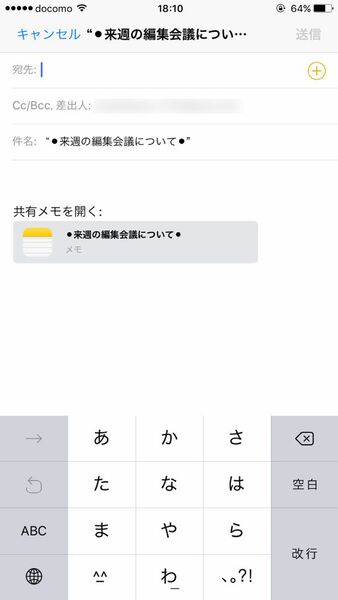
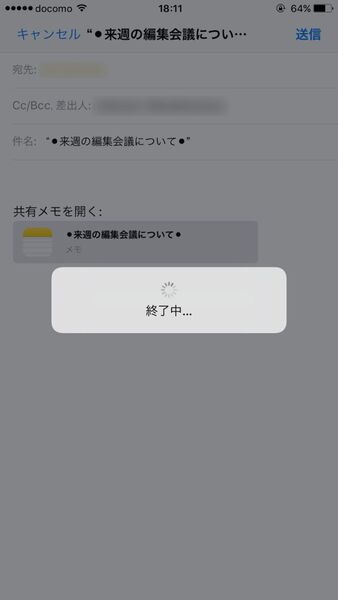
共有したい相手のメールアドレスを入力し、送信しましょう。
編集がメンバー全員に適用される!
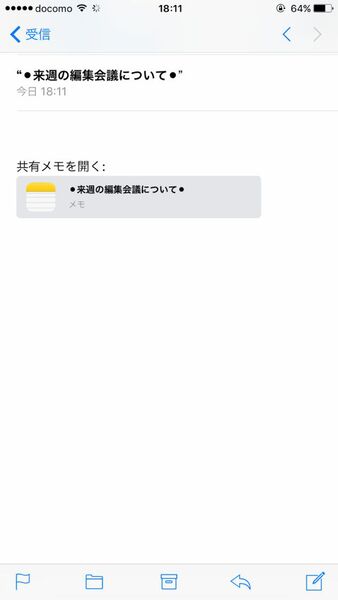
こちらは受信側(共有された側)のディスプレーです。共有メモを開いてみましょう。
若干の読み込み時間がありますが、シンプルなテキストならすぐに開けるはずです。
受信側のiPhoneで共有メモを開いたところです。ここから編集を加えると、共有した側にも変更が適用されます。
また、この状態で再び人物のアイコンをタップすればメンバーを追加することも可能で、複数人で同じプロジェクトを進める際など、非常に便利に利用できます。メモアプリはiOS 9から手書きメモやリストなど、高度な機能も利用できるようになったため、使い道はいろいろありそう。ぜひ活用してみてください。

この連載の記事
-
第66回
iPhone
iPhone 7/iOS 10で、エフェクト付き写真を送る方法 -
第65回
iPhone
iPhone 7で、不要なプリインストールアプリを消す方法 -
第64回
iPhone
iPhone 7/iOS 10で、通信容量を節約する方法 -
第63回
iPhone
iPhone 7で、アナログストップウォッチを使う方法 -
第62回
iPhone
iPhone 7で、コントロールセンターを使わずにWi-Fiを切り替える方法 -
第61回
iPhone
iPhone 7のSafariで、大量のタブを一気に閉じる方法 -
第60回
iPhone
iPhone 7を持つと勝手に電源が入る! なぜ!? -
第59回
iPhone
iPhone 7/iOS 10では、天気チェックが一瞬で終わる -
第58回
iPhone
Apple Pay上陸は近し! 日本語版サポートドキュメント公開 -
第57回
iPhone
iPhone 7/7 Plusが「浮遊」する充電スタンドの資金調達中 -
第56回
iPhone
iPhone 7のディスプレーの色味に慣れなかったら - この連載の一覧へ





 お気に入り
お気に入り