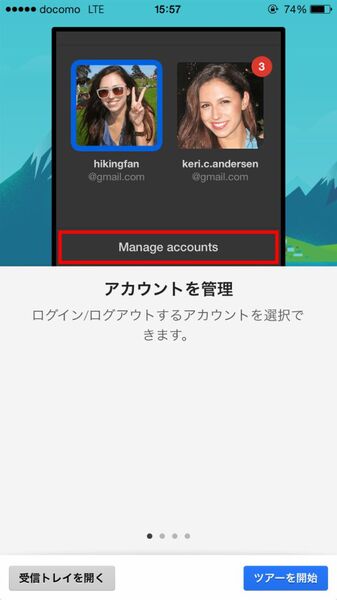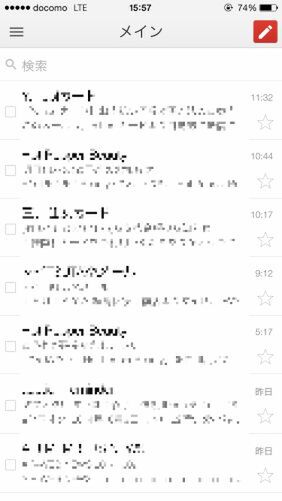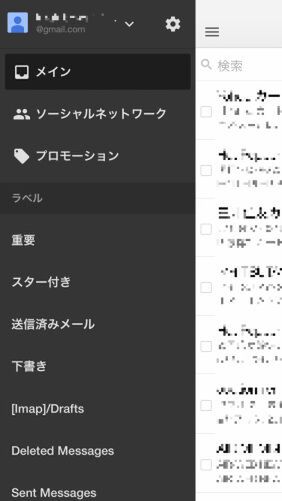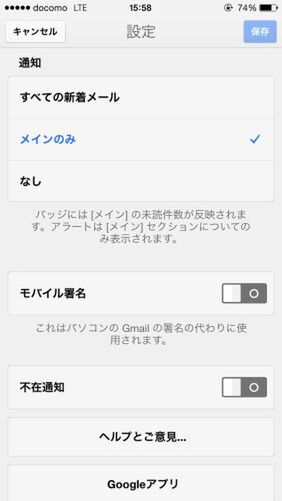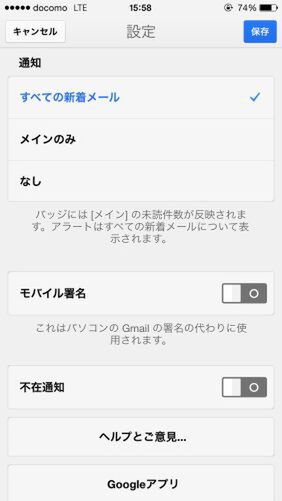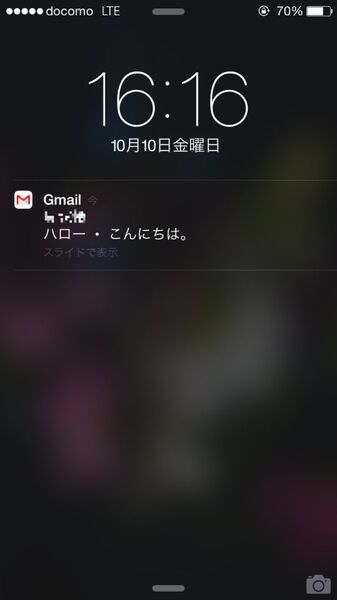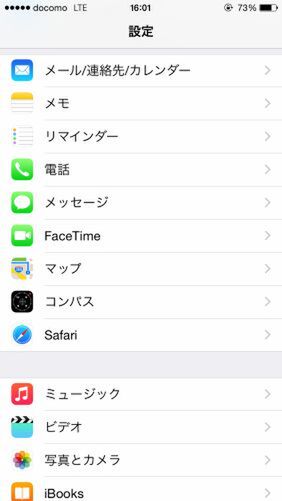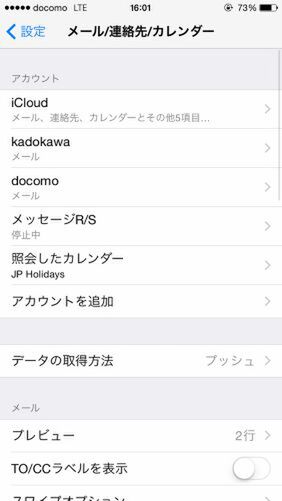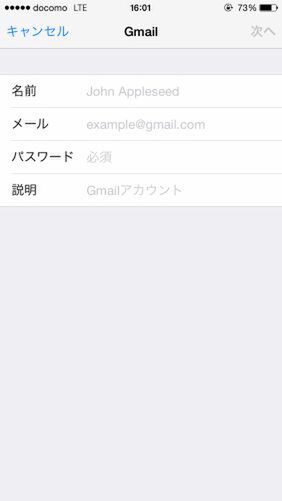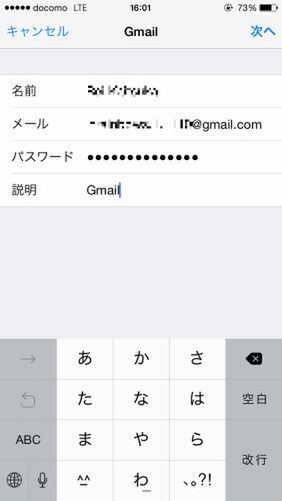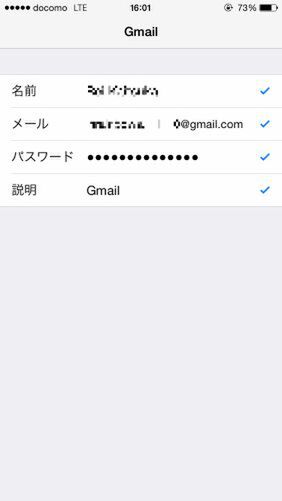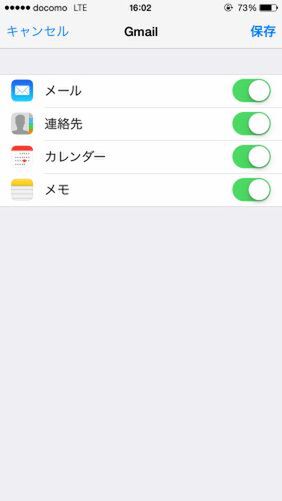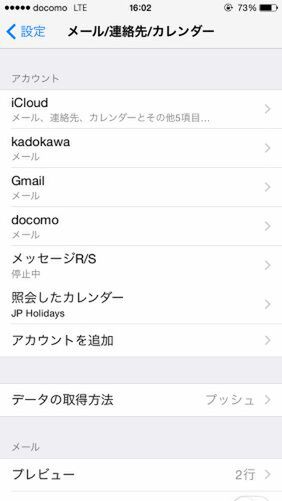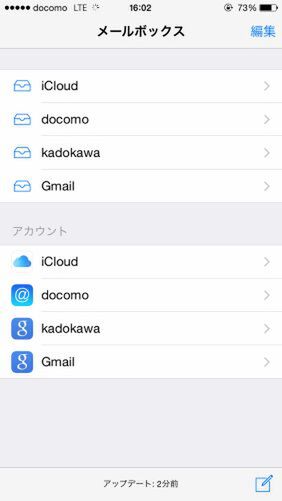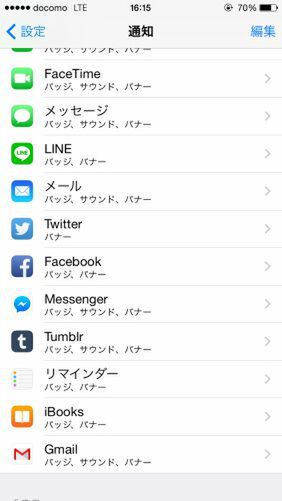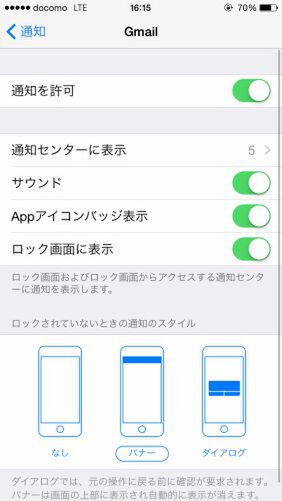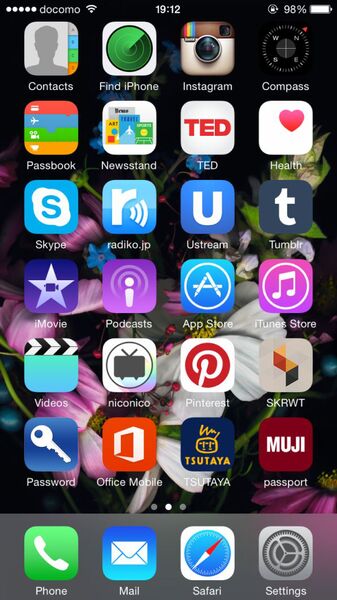
皆さん、iPhoneでは様々なメールサービスを利用するかと思います。ここでは、その中でも利用者が多いと思われるGmailの設定方法を紹介します。
iPhoneでGmailを使ってみよう
「Gmail」アプリを利用する場合
iPhoneでのGmail、使い方は大きく分けて、2通りあります。まずはGoogle公式の「Gmail」アプリを利用する方法を見ていきます。(10月10日時点で、iPhone 6の解像度にもきっちり最適化されています!)
まずApp Storeから「Gmail」をダウンロード・インストールし、ログイン画面にメールアドレスとパスワードを入力。「ログイン」をタップします。初回起動時、「通知」へのアクセスを求めるダイアログが表示されます。リアルタイム通知は便利なので、「許可」にしておくといいと思います。
チュートリアル的なものが表示されます。「受信トレイを開く」でスルーしてもOKです。
受信トレイが開きました。続いて通知に関する設定をします。左上のメニューを表示し、歯車のアイコンをタップ。
通知はデフォルトでは「メインのみ」になっていますが、「すべての新着メール」を通知されることも可能です。「メインのみ」にすると重要度の高いメールが通知されるようになります。また、「なし」も可能です。ちなみにGoogleが公表している重要なメールの定義は以下の通りです。
- よくメールする相手: よく田中さんとメールしていると、田中さんからのメールは重要だと判別される可能性が高くなります。
- 閲覧したメール: 閲覧したメールは、閲覧しなかったメールよりも重要だと判別される可能性が高くなります。
- 興味のあるキーワード: いつもサッカーに関するメールを閲覧していると、サッカーに関する語句が含まれる新着メールは重要だと判別される可能性が高くなります。
- 返信したメール: 母親からのメールには必ず返信していると、母親からのメールは重要だと判別される可能性が高くなります。
- 最近のスター、アーカイブ、削除の使用状況: スターを付けたメールは、閲覧せずにアーカイブしたメールよりも重要だと判別される可能性が高くなります。
バッテリーの消費量にもかかわってきますので、お好みで設定しましょう。
通知はこのように表示されます。他のアプリ同様、バナーだけでなくダイアログを表示させたり、バッジのみ表示させたりすることも可能です。「設定」→「通知」→「Gmail」からお好みで設定しましょう。
標準の「メール」アプリを使う場合
iOS標準の「メール」でもGmail利用できます。「設定」→「メール/連絡先/カレンダー」→「アカウントを追加」と進みます。
名前、メールアドレス、パスワードをそれぞれ入力します。「説明」の部分は自動で「Gmail」と入りますが、たとえば「ジーメール」「仕事用」など、任意で設定可能です。説明は、メールアプリの受信トレイなどに反映されます。
無事認証されれば、チェックが入り上の画像のように表示されます。gooleアカウントに紐づいた連絡先やカレンダーなど、同期したい項目がある場合は、スイッチをオンにしましょう。「iPhoneではGmailメールしか使わないよ」という場合はメールのみオンになっていればOKです。
「Gmail」というアカウントが追加されました。メールを開くと反映されているはずです。
「設定」→「通知」→「メール」→「Gmail(説明を変更した場合は入力した文字列)」と進むと、メールアプリでのGmailの通知に関する設定が可能です。
で、どっちの方法で使えばいいの?
どちらも大して違いがなさそうに見えますが、大きく違うのは「通知」に関する部分です。「Gmail」アプリを利用した場合はプッシュで通知してくれます。しかし、「Gmailを使う場合だけGmailアプリを開くのはわずらわしい」と感じる方もいると思います。
「メール」を使えば他のメールサービスと一括して管理できるメリットがありますが、リアルタイムでは通知してくれず、「フェッチ」もしくは「手動」での受信となります。(「設定」→「メール/連絡先/カレンダー」→「データの取得方法」から設定できます。)
仕事用や頻繁に利用するアドレスで、キャリアメールやiCloudのメール同様リアルタイムで通知してほしい場合は「Gmail」を使い、主にほかのサービスを使う際のアカウント用など、それほどリアルタイム通知の必要性がない場合は、「メール」を使って一元管理するといいと思います。

この連載の記事
-
第52回
iPhone
iPhoneのカレンダーなら、目的地まで迷わない&遅れない! -
第52回
iPhone
iPhone 6のメール整理は、左右のスワイプでラクラク! -
第51回
iPhone
iPhone 6で、受信したメールを読みながらメールを書くには -
第50回
iPhone
iOS 8.1、日本ではカメラロール復活するもApple Pay対応見送り -
第49回
iPhone
iPhone 6でGoogleカレンダーを使ってみよう! -
第48回
iPhone
iPhone 6でドコモメールを使ってみよう! -
第47回
iPhone
iPhone 6のテザリング機能を使ってみよう! -
第45回
iPhone
iOS 8マルチタスク画面の「履歴」出ないようにする方法 -
第44回
iPhone
iOS 8で見られたくない写真を非表示にしてみよう! -
第43回
iPhone
iPhone 6とiPhone 6 Plusでは背面の林檎のサイズが違う! - この連載の一覧へ