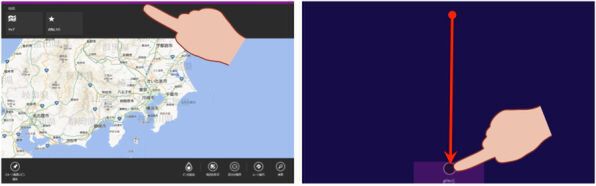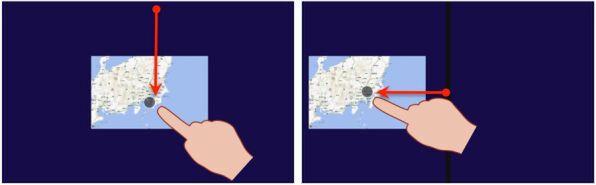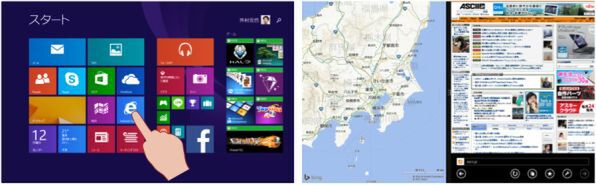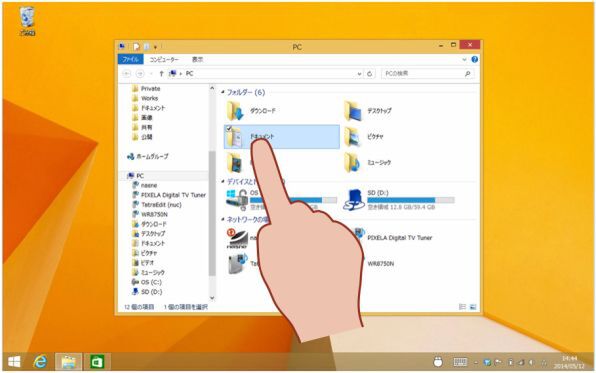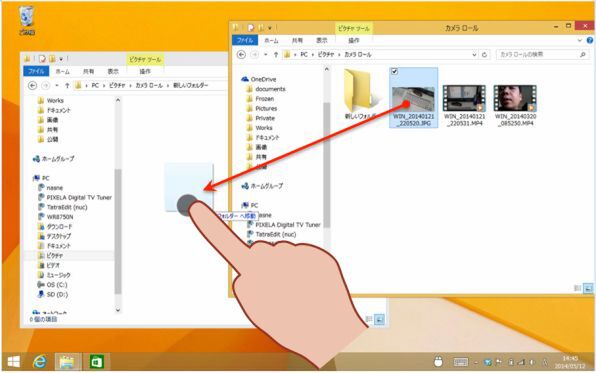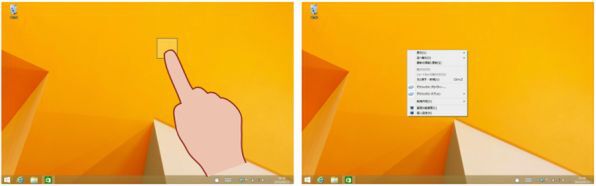指先でのアプリ切り替えを使いこなす
8インチタブレットでは、ストアアプリの使用頻度がデスクトップアプリにくらべて高くなる。理由は、ストアアプリはタッチ操作に適したインターフェースとなっているためだ。
反面、ストアアプリはデスクトップアプリでのお作法が通用しない。一番困るのがメニューバーやウィンドウ枠が表示されないために、アプリの終了操作ができないこと。Windows 8.1の仕組み上、ストアアプリは立ち上げっぱなしにしておいても支障をきたすことはほとんどない。
しかし、動作が遅くなるなどの理由で背後の不要なアプリの動作を止めたいということもあるだろう。そんなときは、画面の上端からいちばん下までスワイプ。すると、前面で開いていたアプリを閉じることができる。
ストアアプリは全画面表示がキホンとなるために、ウェブページを見ながらメモをとるなどの操作がしにくい。そんなときにはWindows 8.1の「スナップビュー」機能を利用する。
この機能を使うと、画面を分割して複数のアプリを同時に表示できるようになる。スナップビューを利用するには、アプリ終了時と同じように上端からスワイプをはじめる。
ここで、いちばん下まで指を動かさず、中央で一旦止める。そのまま左右のどちらかに指をすべらせると、画面が分割され半分の表示に切り替わる。あとは、スタート画面に戻り別のアプリを立ち上げると、2画面を同時に表示させることが可能だ。
デスクトップ画面でのタッチ操作にはコツが必要
Windows 7以前でおなじみのデスクトップ画面は、もちろんWindows 8.1でも利用可能。タッチでもほとんんどのマウス操作がカバーできるようになっているものの、コツが要るので覚えておく。
クリックは画面タップ、アイコンのドラッグはスワイプでの操作となる。問題は右クリックを代替する操作だが、Windows 8.1では画面のロングタップがこれにあたる。
試しに、デスクトップの空いているところを長押ししてみてほしい。数秒待つとコンテキストメニューが表示されることだろう。以後はタップ操作で機能を呼び出せる。
ちなみに、Windowsではマウスの右ボタンを使ったドラッグが可能となっているが、タップでは代替となる操作はない。

この連載の記事
-
第10回
PC
撮ってすぐソフトで活用! Windows 8.1の「カメラ」機能が便利!! -
第9回
PC
Windows 8.1標準の「メール」アプリでGmailを使いこなす! -
第8回
PC
パスワード入力が面倒? タブレットでのサインインの手間を軽減する! -
第7回
PC
タッチで「Office 2013」を快適に使いこなせ! -
第6回
PC
15万本のアプリを使いこなせ! 「Windowsストア」の活用&設定法 -
第5回
PC
2つのIEを使い分け!? Windows 8.1タブでブラウザーを使いこなす! -
第4回
PC
容量の少ないWindowsタブレットに効く「OneDrive」の活用法 -
第3回
PC
Windowsタブレット操作の要「タッチキーボード」を極める! -
第2回
PC
操作性向上! Windows8.1タブのスタート画面をカスタマイズ -
PC
意外と知らない!? Windows 8.1タブレット活用術 (目次) - この連載の一覧へ