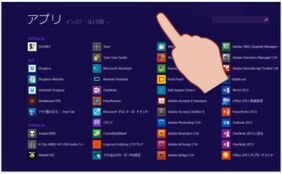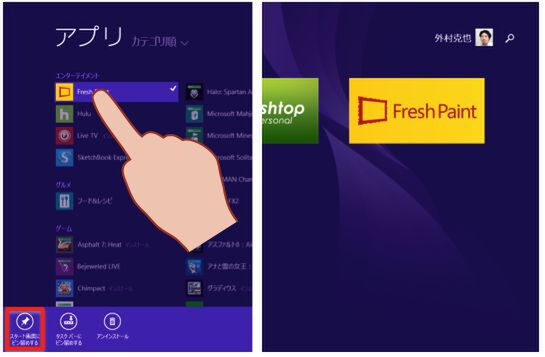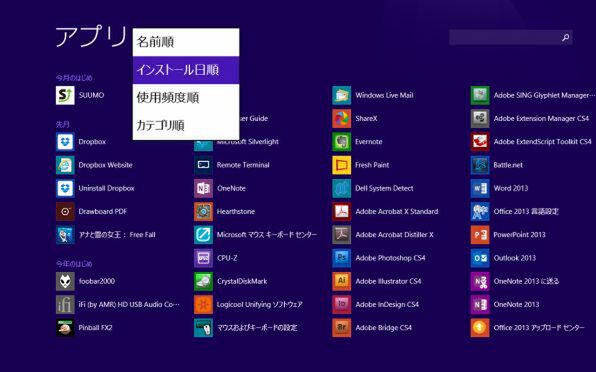Windows 8.1の特徴でもあるスタート画面。指先での操作でも的確にアプリを開けるよう、小さなアイコンではなく大きなタイルが並ぶため、一見使いやすそうに見える。
しかし、長期間利用していると不満も出てくる。Windows 7以前にくらべて、表示できるアプリの数が少なかったり、指で頻繁にスクロールさせなくてはならなかったり……。
度重なるバージョンアップで少しずつ進化してきたスタートメニューにくらべて、まだ使いやすいとは言いにくい。
とはいえ、Windowsタブレットでもっとも利用頻度の高い画面でもある。ここを改善することで、スピーディーにアプリを起動できるようになり、快適度がアップするはずだ。
そんなスタート画面を、設定でより使いやすいものにしていくというのが今回のテーマだ。
アプリを開きやすくする工夫
Windowsのスタート画面は、AndroidやiOSでいう「ホーム画面」に相当する。すべてのアプリが並ぶiOSとは異なり、よく使うものだけを厳選できるAndroidに構造が近い。
アプリをインストールすると、まずスタート画面の裏に隠れている「アプリビュー」に入る。アプリビューを開くには、スタート画面を下から上にスワイプしなくてはならない。そのため、アプリをインストールした直後はどこにあるのかわからなくなることもある。
ここで一工夫。よく使うアプリであれば、スタート画面にピン留めしておくといい。大きなアイコンで表示されるため、ひと目で見つけることができるはずだ。
アプリビューから最近インストールした項目が見つからないという場合は、アイコンを並べ替えてみる。アプリビュー画面左上の「V」をタップして「インストール日時」を選択することで、新しい順に並べ替えることができる。
(次ページに続く、「タイルの表示方法を変えて使いやすくする」)

この連載の記事
-
第10回
PC
撮ってすぐソフトで活用! Windows 8.1の「カメラ」機能が便利!! -
第9回
PC
Windows 8.1標準の「メール」アプリでGmailを使いこなす! -
第8回
PC
パスワード入力が面倒? タブレットでのサインインの手間を軽減する! -
第7回
PC
タッチで「Office 2013」を快適に使いこなせ! -
第6回
PC
15万本のアプリを使いこなせ! 「Windowsストア」の活用&設定法 -
第5回
PC
2つのIEを使い分け!? Windows 8.1タブでブラウザーを使いこなす! -
第4回
PC
容量の少ないWindowsタブレットに効く「OneDrive」の活用法 -
第3回
PC
Windowsタブレット操作の要「タッチキーボード」を極める! -
第1回
PC
Windows 8.1タブの隠された便利メニューを大活用する! -
PC
意外と知らない!? Windows 8.1タブレット活用術 (目次) - この連載の一覧へ