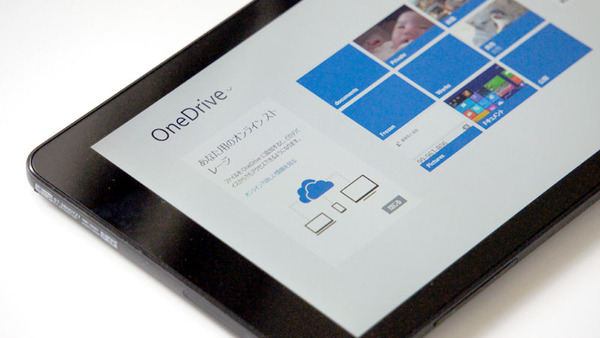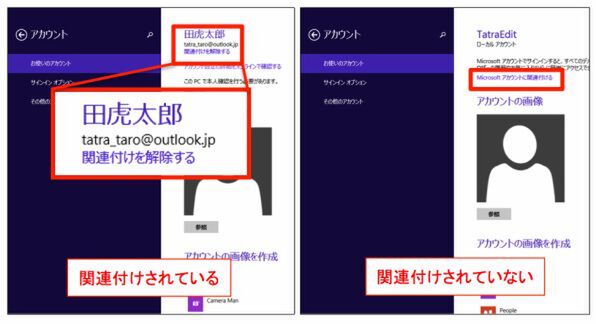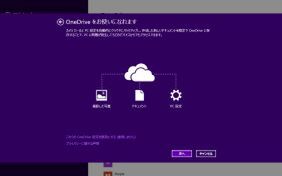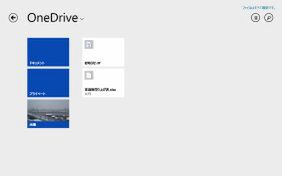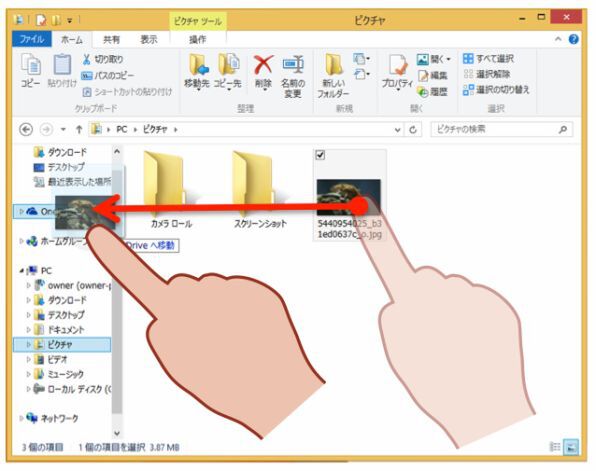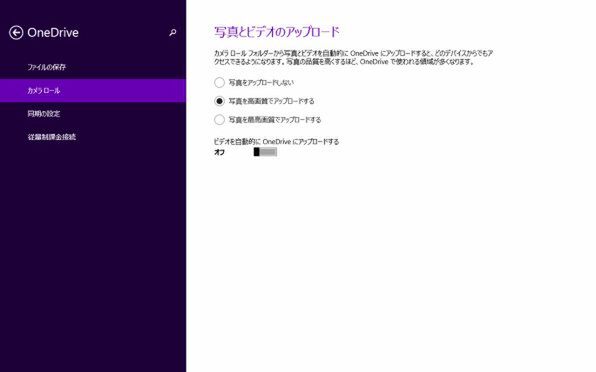Windows 8.1では、マイクロソフトが提供するクラウドストレージサービス「OneDrive」が標準でサポートされている。
OneDriveは無料で7GBまでの容量を利用して(追加も可能)、複数のPCで内容を同期できるという機能がある。低価格のタブレットのなかには、ストレージ容量が32GBと極端に少ない機種もあるが、OneDriveを使ってストレージを補強することが可能だ。
DropboxやGoogle Driveといった類似のサービスがあるが、OneDriveにはそうしたサービスとは異なる利点がある。たとえば、サービス利用のためのアカウント。サードパーティー製のクラウドサービスでは、別途アカウントを取得しなければならないが、OneDriveではWindowsの利用開始時に作成したMicrosoftアカウントをそのまま流用できる。
メールやカレンダーといった同社のクラウドサービスで、一元的にアカウントを利用するので、アカウントやパスワードを複数覚えておくわずらわしさがない。
また、(PC側にファイルを置くことなく)あたかもローカルにファイルがあるかのようにオンライン上のファイルを利用できるのも大きな特徴だ。
さらに、ファイルだけでなく、Windowsの設定内容を同期して、複数のPCで同じ壁紙にしたり、ウェブのパスワードを共用したりといった指定も可能となる。今回はそんなOneDriveの使い方を紹介する。
Microsoftアカウントを関連付けて
OneDriveを使いはじめる
OneDriveの利用には、Microsoftアカウントが必須。まだ取得していない場合は、新規登録しておく。もし、過去にHotmailを利用したことがあれば、このアカウントをMicrosoftアカウントにアップデート可能だ。
Microsoftアカウントがすでに関連付けされているかどうかわからないという場合は、PC設定の「アカウント」から確認する。
Windows8.1には、ストアアプリ版とデスクトップ版の2つのOneDriveが入っている。クラウド上のファイルを閲覧したり、開いたりという機能では変わらないが、PC内のストレージと同期できるのはデスクトップ版のほうだ。
ストアアプリ版は、基本的にはクラウド上のファイルをそのつどダウンロードして使ったり、PC内のファイルを指定してアップロードしたりという手間が発生する(ただしローカルで同期しているファイルはそのまま開ける)。
デスクトップ版のOneDriveは、システムにほぼ完全に組み込まれているため、特にアプリケーションのインターフェースなどは用意されていない。エクスプローラーからOneDriveフォルダーを開き、そこへファイルを保存することで即座にアップロードされる。
もし、複数台のPCに同一のMicrosoftアカウントが関連付けされていれば、更新されたファイルがクラウド上にあるときにダウンロードされる(「オフラインで使う」の設定がされている場合。詳しくは後述)。そのため、複数台のPCで常に最新の状態に保つことが可能だ。
なお、Windows 8(またはWindows 7/Vista)でOneDriveを利用する場合は、アプリを別途ダウンロードして導入する必要がある。その場合、エクスプローラー左側のナビゲーションウィンドウにOneDriveは表示されないので、デスクトップなどにOneDriveフォルダーのショートカットを貼り付けておくといいだろう。
タブレットからファイルをクラウドにアップロードする場合でも、デスクトップ画面でOneDriveフォルダーを開き、ドラッグ&ドロップでファイルを移すのが手っ取り早い。
もちろん、アプリから保存先にOneDriveフォルダーを選ぶことも可能。インターネットに接続されていれば、すぐにアップロード処理がはじまる。
Windowsタブレットにはカメラが搭載されている機種も多数存在する。内蔵のカメラで撮影した写真や、デジカメから取り込んだ写真をOneDriveにアップロードして複数の端末の写真をクラウド上でまとめられるようにもなっている。
なお、OneDriveはiOSやAndroid用アプリも用意されており、これらを利用すればスマートフォンとのデータのやりとりも簡単になる。

この連載の記事
-
第10回
PC
撮ってすぐソフトで活用! Windows 8.1の「カメラ」機能が便利!! -
第9回
PC
Windows 8.1標準の「メール」アプリでGmailを使いこなす! -
第8回
PC
パスワード入力が面倒? タブレットでのサインインの手間を軽減する! -
第7回
PC
タッチで「Office 2013」を快適に使いこなせ! -
第6回
PC
15万本のアプリを使いこなせ! 「Windowsストア」の活用&設定法 -
第5回
PC
2つのIEを使い分け!? Windows 8.1タブでブラウザーを使いこなす! -
第3回
PC
Windowsタブレット操作の要「タッチキーボード」を極める! -
第2回
PC
操作性向上! Windows8.1タブのスタート画面をカスタマイズ -
第1回
PC
Windows 8.1タブの隠された便利メニューを大活用する! -
PC
意外と知らない!? Windows 8.1タブレット活用術 (目次) - この連載の一覧へ