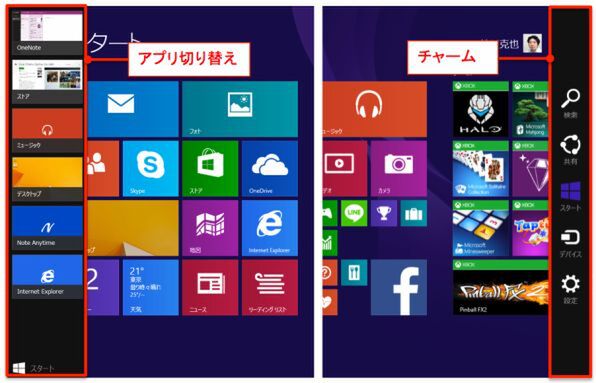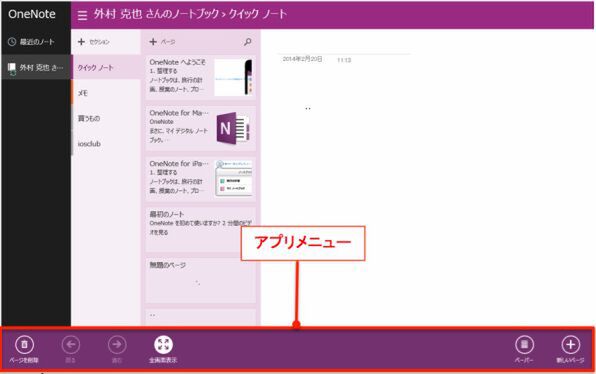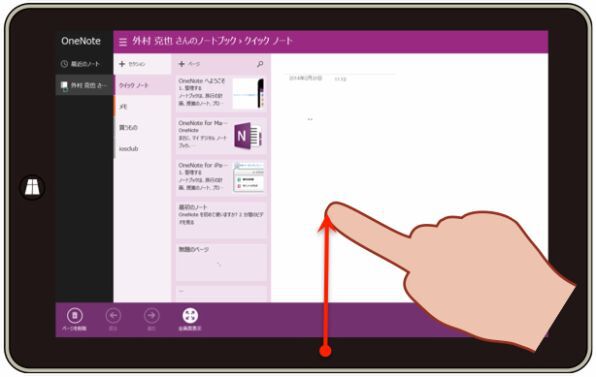「艦これ」が動く端末としても注目度の高いWindows 8.1タブレット。ゲームだけでなく、Windows用のアプリやオフィスが快適に動くなどビジネスにも役に立つのに加え、3万円台から購入可能という安さも魅力のマシンだ。
これまでのノートPCやデスクトップPCでなじみのあるマウス+キーボードを使わず、指先だけでスマートフォンに近い操作体系となっている。おかげで使いはじめは「右クリックはどうするの?」といった疑問の連発となってしまうのではないだろうか。
そうした読者のために、タッチ操作でも快適に操れるWindows 8.1の操作のコツをお伝えしていく本連載。第1回は、タッチとマウスの操作の違いについて。従来のマウス操作の代替となるタッチパネルのお作法を知ることで、タブレットが快適に使えるようになるはずだ。
タッチで呼び出す3つのメニュー
Windows 8では特徴的なスタート画面に加え、新たに3つのメニューが隠されている。普段は表示されず特定の操作で呼び出せるようになっているが、よく使う機能なので必ず覚えておきたい。
1つ目は画面左からせり出す「チャーム」。チャームは表示されている画面を印刷したり、PC内のファイルを検索するといった各アプリに共通した操作ができるようになっている。設定もここからするので、カスタマイズの入口となるメニューでもある。
2つ目は「アプリ切り替え」。マウスでは画面左上などにポインターを移動することで表示されていたメニューだ。起動中のアプリを一覧でき、任意の画面にすばやく切り替えることができる。
キーボードがある機種では「Alt」+「Tab」といったショートカットでアプリの切り替えができたが、タッチパネルのみしかないタブレットでは重宝するメニューとなる。
3つめは「アプリメニュー」。アプリごとに設定画面や付加機能が用意されていることがある。そうした機能を呼び出すときに利用するメニューだ。普段は画面の下のほうに隠されている。
いずれの操作も画面端からのスワイプ操作で呼び出せるようになっている。たとえばチャームは画面の右縁から内側に向かって指を滑らせることで表示する。アプリ切り替えは左縁から、アプリメニューは下縁からスワイプする。
うまく呼び出せないというときは、画面の端ギリギリからではなく、外側のフチの部分から操作をはじめるのがポイントだ。
コラム:Point スワイプとフリックの違い
タッチ操作端末では「スワイプ」「フリック」といった操作方法を多用する。いずれも似た操作ではあるが、用途や操作方法が微妙に異なるので、違いをしっかりと覚えておこう。
スワイプはゆっくり指を滑らせる操作。終点で指を止め、画面から離すのが上手に操作するためのポイントだ。アイコンをドラッグしたりといった操作のほか、ウェブページのスクロールなどに使う。
フリックは指をすばやく払う操作。終点で指を止めることなく、サッと離すとうまく操作できる。ウェブページ閲覧時にフリックすると、慣性が働き高速にスクロールできる。

この連載の記事
-
第10回
PC
撮ってすぐソフトで活用! Windows 8.1の「カメラ」機能が便利!! -
第9回
PC
Windows 8.1標準の「メール」アプリでGmailを使いこなす! -
第8回
PC
パスワード入力が面倒? タブレットでのサインインの手間を軽減する! -
第7回
PC
タッチで「Office 2013」を快適に使いこなせ! -
第6回
PC
15万本のアプリを使いこなせ! 「Windowsストア」の活用&設定法 -
第5回
PC
2つのIEを使い分け!? Windows 8.1タブでブラウザーを使いこなす! -
第4回
PC
容量の少ないWindowsタブレットに効く「OneDrive」の活用法 -
第3回
PC
Windowsタブレット操作の要「タッチキーボード」を極める! -
第2回
PC
操作性向上! Windows8.1タブのスタート画面をカスタマイズ -
PC
意外と知らない!? Windows 8.1タブレット活用術 (目次) - この連載の一覧へ