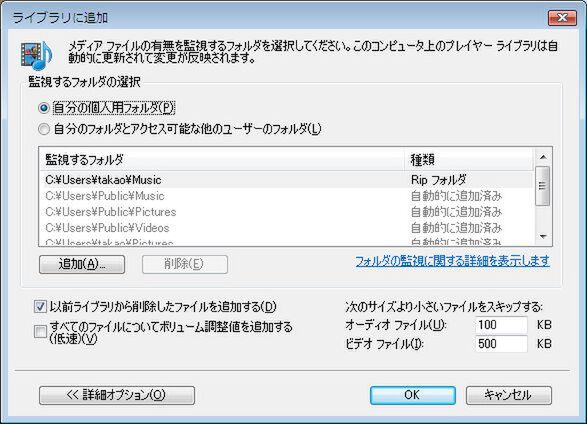日本におけるRPGの2大巨頭の一方である「Final Fantasy」シリーズの最新作、「Final Fantasy XIII」の発売日が12月17日に決定した。もう一方の「ドラゴンクエスト」は、最新作を「Nintendo DS」向けに発売した途端、電車の中でDSをプレイしている人が大幅に増えた(当社、というか筆者調べ)ことを考えると、やはりこの2つのシリーズの影響力は大きい。現状苦戦している「プレイステーション 3」だが、FFの追い風を受けてシェアを伸ばしてほしいところである。
さて、そのPS3の新型を購入して1週間が経った(関連記事)。この間いろいろといじっていて感じるのは、ゲーム機というよりもマルチメディアプレーヤーとしての色合いが強いということ。特に新型PS3ではHDMI対応でテレビやAVアンプと容易に連携できるようになり、さらに以前から対応していたDLNA対応と相まって、家庭内のコンテンツを気軽に再生できるプレーヤーとしてもかなり魅力的である。
DLNAを使ってパソコンのコンテンツを再生する際、必要となるのがDLNAサーバである。今回は、もっとも手軽に利用できる「Windows Media Player 11」と、インターネットからダウンロード可能なDLNAサーバである「TVersity」を導入して、PS3をマルチメディアプレーヤーとして使ってみたい。
手軽に利用できる一方、配信できるファイルが限られるWMP
Windows Media Player 11をDLNAサーバとして使うには、ツールメニューの「オプション」を選択し、さらに「ライブラリ」タブをクリックする。ここで「共有の構成」ボタンを押し、現れたダイアログで「メディアを共有する」を選択すればよい。これでDLNAサーバの機能が有効になり、あとはWindows Media Playerを終了しても、DLNAクライアントから参照することが可能になる。
配信されるコンテンツは、Windows Media Playerのライブラリに登録されたファイルとなる。標準では、マイドキュメント内の「Music」「Videos」「Pictures」の各フォルダのコンテンツが自動的に登録されるほか、ユーザー自身でフォルダを指定し、その中にあるファイルをライブラリに追加することも可能だ。
Windows Media Player 11のDLNAサーバ機能は非常にシンプルで、ほとんど迷うことなく使うことができる。ただ難点はWindows Media Playerで扱えるファイルしか配信できないということ。たとえば、筆者は動画ファイルの半分がWMV、もう半分がMP4となっている。WMVは当然問題なく認識されるが、MP4はそのままではライブラリに登録できない。実はいくつかのソフトウェアを組み合わせることによって、Windows Media PlayerのライブラリにMP4を認識させることも可能なのだが、手順が複雑なのが難点である。

この連載の記事
-
第95回
AV
映像を見ながらコミュニケーションを楽しむ「RZタグラー」 -
第94回
AV
録画番組の視聴スタイルを変えるAndroid端末「SV-MV100」 -
第93回
AV
HD動画もスムーズ!? 「iPad 2」のAV機能をチェック -
第92回
AV
ガツンとくる重低音ヘッドフォン 気になる3機種をチェック! -
第91回
AV
電車の中でも気軽に作曲! iPhone用シーケンサを試す -
第90回
AV
カメラ機能を愉快に使う! 特選Android用カメラアプリ -
第89回
AV
iPad版「Garage Band」で気軽に音楽制作! -
第88回
AV
iOS 4.3に組み込まれたホームシェアリングを試す! -
第87回
AV
編集機能が大幅強化! 生まれ変わった「TMPGEnc」 -
第86回
AV
Androidスマホは万能動画プレーヤーになれるのか!? -
第85回
AV
iPhoneより便利? Androidの音楽再生環境をチェック! - この連載の一覧へ