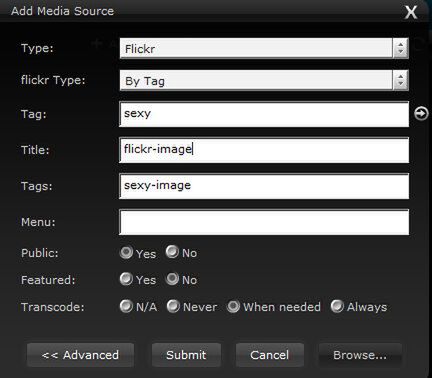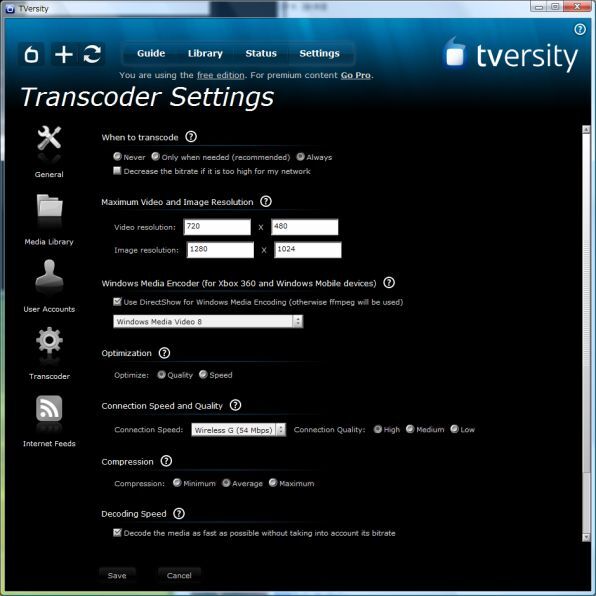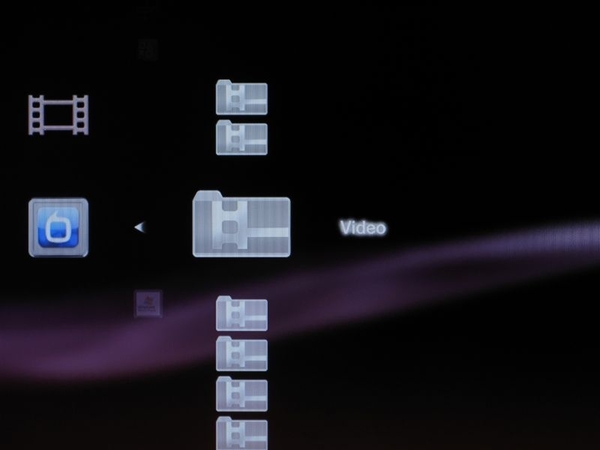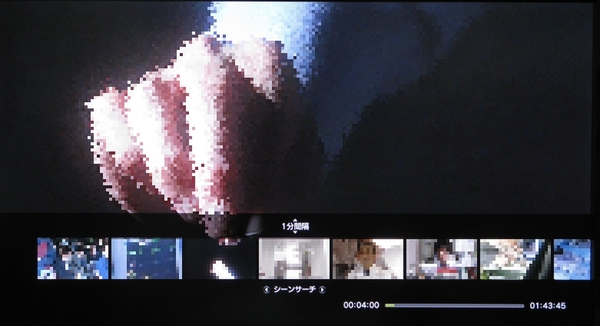設定は思いのほか簡単
Add Itemダイアログには「Advanced」というボタンがあり、これをクリックすると新たな設定が表示される。注目したいのは「Transcode」の項目で、ここで「Never」を選択するとトランスコード、つまりフォーマット変換されずに転送され、「Always」を選べば必ずトランスコードが行なわれる。また必要に応じてトランスコードを行なう「When Needed」という項目もある。これはDLNAクライアント側で再生できるものであればトランスコードせずに送り、対応してない形式であればトランスコードするというもの。基本的にはこれを選んでおけば間違いないだろう。
ちなみにLibraryの画面では、FlickrやYouTubeのコンテンツを登録することも可能。Libraryの右側のリストから「Flickr」や「YouTube」を選択し、「Add Item」でそれぞれ項目を入力すればよい。これもかなり使える機能ではないだろうか。
「Settings」タブには全般的な設定がいくつか用意されている。特に設定が必要なのはトランスコード時の部分で、トランスコードを行なう際の最大解像度を設定する「Maximum Video and Resolution」や、トランスコードをクオリティ重視か、それとも処理速度重視かを選択する「Optimization」などの項目がある。ネットワーク環境にも左右されるので、最適なセッティングを探し出してほしい。
これで設定が完了すれば、あとはタスクトレイのTVersityのアイコンが稼働状況になっているのを確認して、PS3側でTVersityに接続する。といってもDLNAクライアントの設定が有効になっていれば、自動的にDLNAサーバが登録されているはずである。あとはXMBでコンテンツを選択すれば、その再生が開始される。DLNAサーバさえ間違いなく設定できていれば、PS3側では驚くほど簡単に接続してコンテンツを楽しむことができる。
今回紹介したTVersityも多機能でさまざまな設定が可能だが、パソコン及び映像フォーマットへの知識が要求される点で万人向けのものとは言い難い。ただ、PS3をマルチメディアプレーヤーとして使うのであれば、ぜひ試してほしいソフトではある。
■Amazon.co.jpで購入

この連載の記事
-
第95回
AV
映像を見ながらコミュニケーションを楽しむ「RZタグラー」 -
第94回
AV
録画番組の視聴スタイルを変えるAndroid端末「SV-MV100」 -
第93回
AV
HD動画もスムーズ!? 「iPad 2」のAV機能をチェック -
第92回
AV
ガツンとくる重低音ヘッドフォン 気になる3機種をチェック! -
第91回
AV
電車の中でも気軽に作曲! iPhone用シーケンサを試す -
第90回
AV
カメラ機能を愉快に使う! 特選Android用カメラアプリ -
第89回
AV
iPad版「Garage Band」で気軽に音楽制作! -
第88回
AV
iOS 4.3に組み込まれたホームシェアリングを試す! -
第87回
AV
編集機能が大幅強化! 生まれ変わった「TMPGEnc」 -
第86回
AV
Androidスマホは万能動画プレーヤーになれるのか!? -
第85回
AV
iPhoneより便利? Androidの音楽再生環境をチェック! - この連載の一覧へ