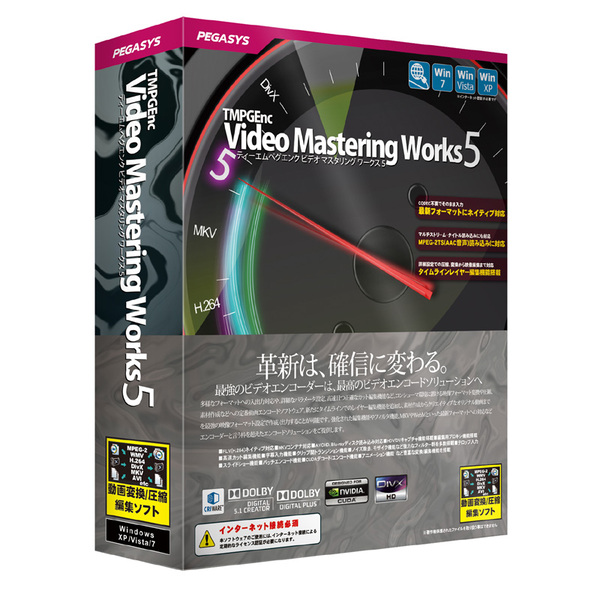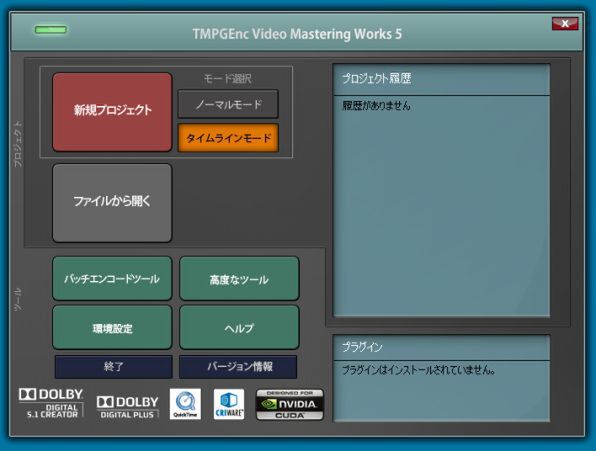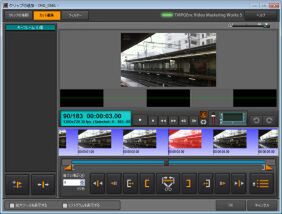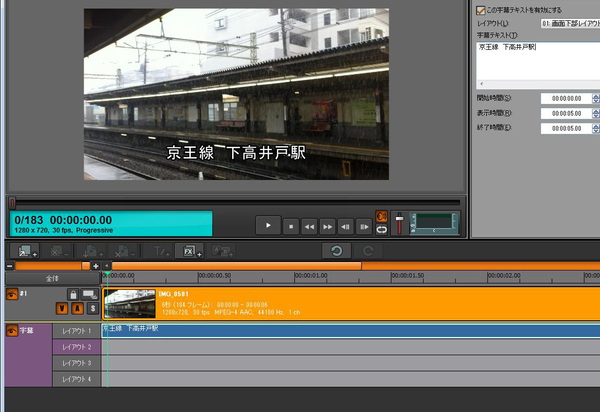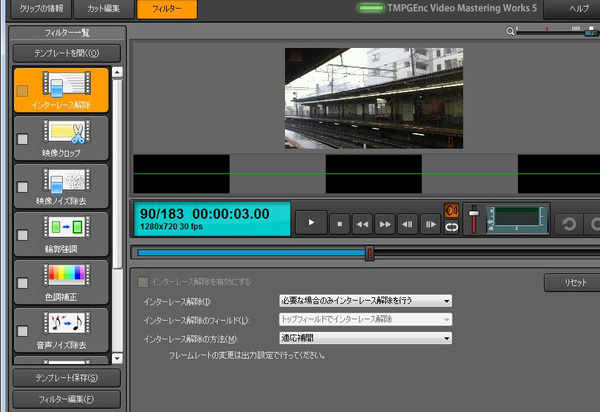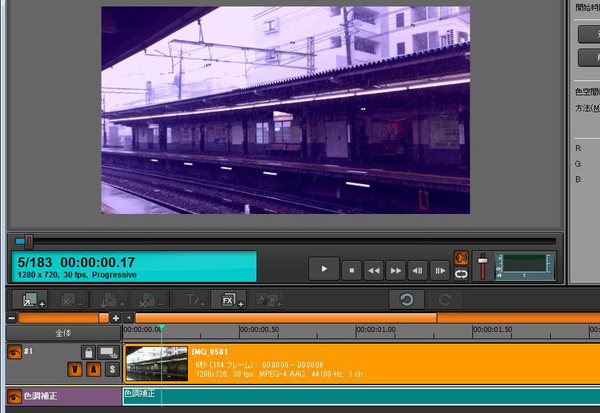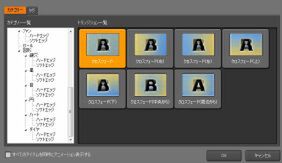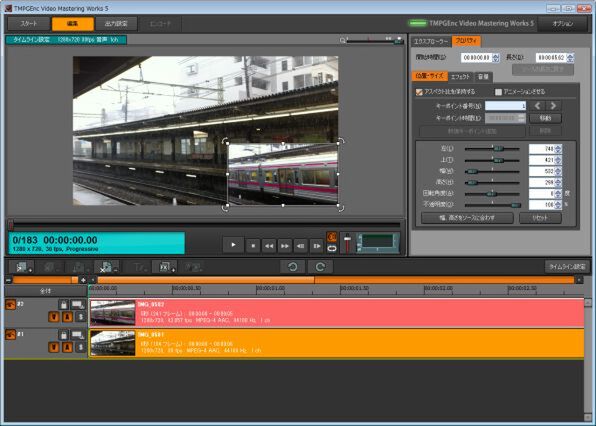高機能な動画エンコーダーとして人気の高いペガシスの「TMPGEnc 4.0 Xpress」がバージョンアップし、「TMPGEnc Video Mastering Works 5」として発売された。
名称が変わっていることからも分かるとおり、操作感や編集機能、対応ファイル形式まで大きく様変わりしている。そこで、このTMPGEnc Video Mastering Works 5の目新しい機能をチェックしていく。
タイムラインを使った動画編集をサポート
TMPGEnc 4.0 XPressからの違いで最初に目につくのは、インターフェースが改善されている点だ。TMPGEnc Video Mastering Works 5を起動すると、「スタートアップランチャー」と呼ばれるウィンドウが表示される。ここでウィザードに従って作業を進めれば、動画ファイルの入力から編集、そして出力まで進められるようになっており、本格的な動画変換ソフトを使ったことがないユーザーにも配慮している。
後述の対応ファイルフォーマットの拡大、そして「CUDA」や「Intel Media SDK」といった最新技術への対応に加え、新バージョンで大きなポイントになっているのが、タイムラインを使った動画編集のサポートである。
この機能は「タイムラインレイヤーモード」と呼ばれ、複数の素材を組み合わせながら1本の動画を作成できる。TMPGEnc 4.0 Xpressでも、動画を単純につなぎ合わせたり、あるいはカット編集といった作業が可能だったが、タイムラインレイヤーモードを搭載したことで、より本格的な動画編集が楽しめるようになった。
具体的な機能としては、テロップや字幕の追加、トランジションの設定、モザイクをはじめとするフィルターの適用、映像の拡大/縮小/回転、不透明度の設定、色調補正などがある。トランジション効果も豊富に用意されており、単なる動画変換ソフトとしてだけではなく、動画編集ソフトとしても十分に使える印象だ。
編集画面の構成は、左上にプレビュー、右上に選択した動画などの要素を調整するためのプロパティ、そしてウィンドウ下部にタイムラインが配置される。タイムライン部分は複数のレイヤーを利用することが可能で、このレイヤーに動画ファイルなどをドラッグ&ドロップすれば編集できる。
複数のレイヤーを使えるため、2本の動画を同時に表示する、といった編集も可能。たとえば画面右下に別の映像を小さく表示したり(ピクチャー・イン・ピクチャー)、あるいは上位レイヤーの映像の不透明度を下げて、下位レイヤーの映像と重ね合わせるといったことができる。

この連載の記事
-
第95回
AV
映像を見ながらコミュニケーションを楽しむ「RZタグラー」 -
第94回
AV
録画番組の視聴スタイルを変えるAndroid端末「SV-MV100」 -
第93回
AV
HD動画もスムーズ!? 「iPad 2」のAV機能をチェック -
第92回
AV
ガツンとくる重低音ヘッドフォン 気になる3機種をチェック! -
第91回
AV
電車の中でも気軽に作曲! iPhone用シーケンサを試す -
第90回
AV
カメラ機能を愉快に使う! 特選Android用カメラアプリ -
第89回
AV
iPad版「Garage Band」で気軽に音楽制作! -
第88回
AV
iOS 4.3に組み込まれたホームシェアリングを試す! -
第86回
AV
Androidスマホは万能動画プレーヤーになれるのか!? -
第85回
AV
iPhoneより便利? Androidの音楽再生環境をチェック! - この連載の一覧へ