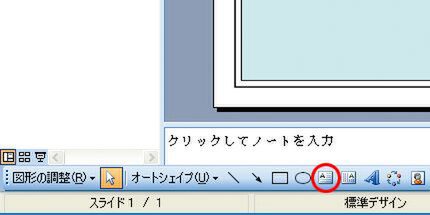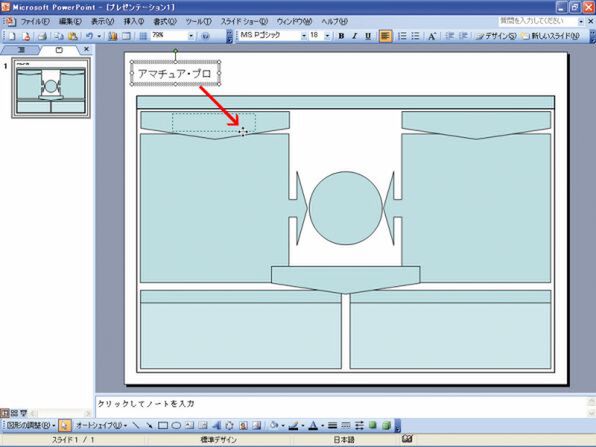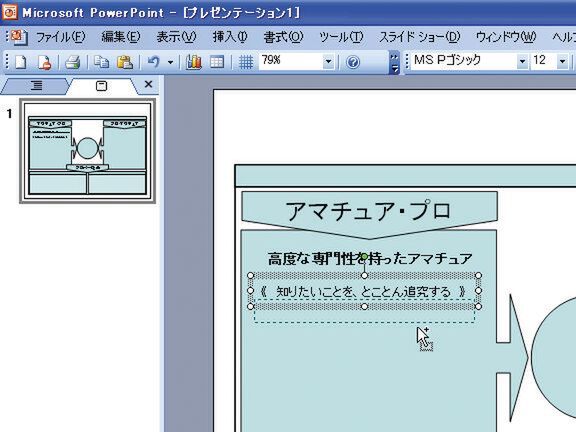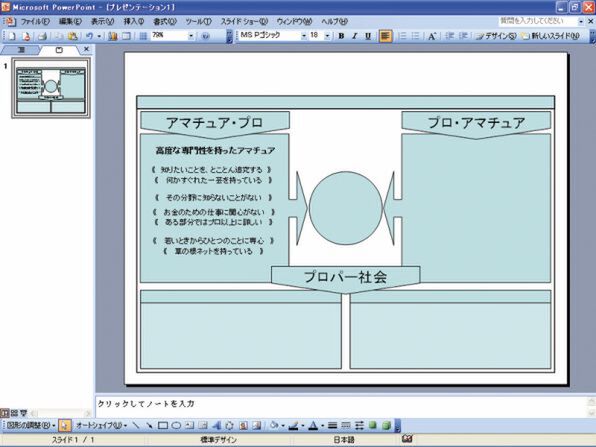操作編――
きれいなテキストの入れ方
きれいな図解で大きなウエイトを占めるのが、図形とテキストのバランスである。
「1枚企画書」はデザイン性を重視するので、通常、テキストは図形の中に「入れる(含める)」ではなく、図形の上に「乗せる」という作業で進める。
乗せると、レイアウトの自由度が増すほか、“透かし文字”のテクニックも使えるようになる。
【01】 図形に文字を「乗せる」
(1) [テキストボックス]ボタンをクリック
(2) スライド内の任意の場所でクリック
(3) 現れたテキストボックスにテキストを入力
(4) テキストボックスを図形の上にドラッグ
ポイント
テキストを図形の中に追加する=「入った(含めた)」形にすることもできるが、自由度が低くなる(次ページのTechniqueコラムを参照)。
そこで本書では、図形以外の適当な場所でクリックして、スライド上にテキストボックスを設けてから、これを図形の上に持っていく「乗せる」作業を採用している。
【02】 垂直の位置に同じテキストを書く
(1) テキストボックスを[Shift]キー+[Ctrl]キーを押しながら下に数回ドラッグ。
(2) 揃えたいテキストボックスをすべて選択して、[図形の調整]→[配置/整列]→[左右中央揃え]をクリック。
(3) テキストを書き換える。
ポイント
垂直・水平方向に、同じサイズ、同じフォントのテキストを書くには、上の手順(Shift+Ctrlキー)でコピー&ペーストの操作を行なって複製を作ってから、テキストの内容を書き換えるのが効率的。
垂直方向にコピーした場合は、文頭を揃える手間が省ける。このときすべてをセンターに揃えるには「左右中央揃え」を実行する。
(次ページ、「文字列の上下の間隔を等しくして見栄えをよくする」に続く)

この連載の記事
-
第10回
ビジネス
「5枚プレゼン」の実際――書籍出版やスムーズな会議進行 -
第9回
ビジネス
スパム撃退や店舗出店企画――続・実例で学ぶ「5枚プレゼン」 -
第8回
ビジネス
経営改革・新サービス企画書――実例で学ぶ「5枚プレゼン」 -
第7回
ビジネス
「5枚プレゼン」のレイアウトを理解する -
第6回
ビジネス
「1枚でなければ、5枚!」良い企画書の条件 -
第5回
ビジネス
これぞ完璧企画書――「1枚企画書」パターン実例3題 -
第4回
ビジネス
プッシュ型提案書で通せ――「1枚企画書」パターン実例3題 -
第3回
ビジネス
パターン別実例で「1枚企画書」を掌握――報告書3題 -
第2回
ビジネス
「1枚企画書」の発想や論理をアリ・ゾウで理解! -
ビジネス
パワポで勝つプレゼン! 極めろビジネス極意 - この連載の一覧へ