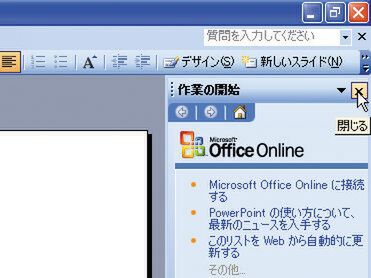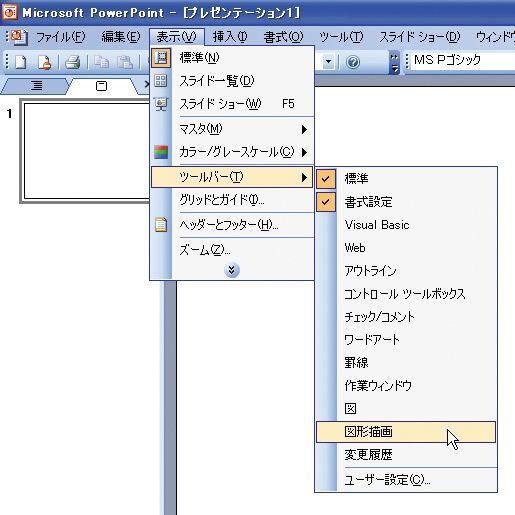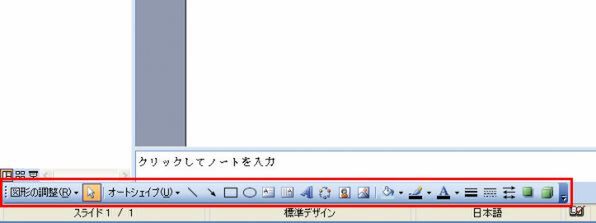準備編――
「1枚企画書」作成のための準備
本書のテーマである「1枚企画書」は広い意味での図解企画書である。PowerPointで図解を描くには図形の操作ができるよう準備を整えておく必要がある。
また「1枚企画書」はスライドではなく紙にプリントアウトすることが大前提なので、従来の提出ドキュメントの標準である“タテ位置”の企画書も積極的に活用する。
以下の操作解説はPowerPoint 2003での画像を使用している。PowerPoint 2002でも操作はほぼ同様。
【01】 スライドを広く使う
(1) 左上から右下にドラッグして選択し、[Delete]キーを押す。あるいは[スライドのレイアウト]作業ウィンドウの[白紙]をクリック。
(2) クリックして非表示にする。
ポイント
PowerPointの標準設定では、起動すると右側に[作業の開始]作業ウィンドウが表示される。図解企画では細かな作業が必要なので、画面を広く使えるよう、これを非表示にしておく。
同時に中央のスライドは、テキストを入れるプレースフォルダを消去して、白紙の状態にする。
【02】 図形描画の準備をする
(1) [表示]メニューをクリック。
(2) [ツールバー]→[図形描画]をクリック。
(3) 画面下に[図形描画]ツールバーが表示されている。
ポイント
「1枚企画書」のような図解企画書を作成するには、図形の操作がしやすいよう、必ず「図形描画」ツールバーをPowerPointの画面の下に表示させておく。
PowerPoint 2003からは標準設定で最初から表示されるようになっているが、それ以前では上の方法で表示させる。
(次ページ、「作った図形を自由に動かせるようにしておく」に続く)

この連載の記事
-
第10回
ビジネス
「5枚プレゼン」の実際――書籍出版やスムーズな会議進行 -
第9回
ビジネス
スパム撃退や店舗出店企画――続・実例で学ぶ「5枚プレゼン」 -
第8回
ビジネス
経営改革・新サービス企画書――実例で学ぶ「5枚プレゼン」 -
第7回
ビジネス
「5枚プレゼン」のレイアウトを理解する -
第6回
ビジネス
「1枚でなければ、5枚!」良い企画書の条件 -
第5回
ビジネス
これぞ完璧企画書――「1枚企画書」パターン実例3題 -
第4回
ビジネス
プッシュ型提案書で通せ――「1枚企画書」パターン実例3題 -
第3回
ビジネス
パターン別実例で「1枚企画書」を掌握――報告書3題 -
第2回
ビジネス
「1枚企画書」の発想や論理をアリ・ゾウで理解! -
ビジネス
パワポで勝つプレゼン! 極めろビジネス極意 - この連載の一覧へ