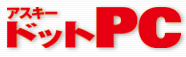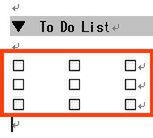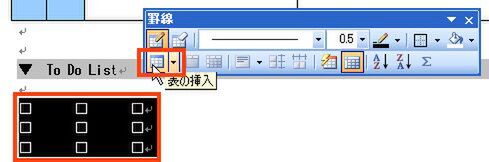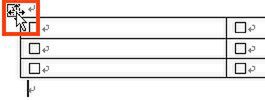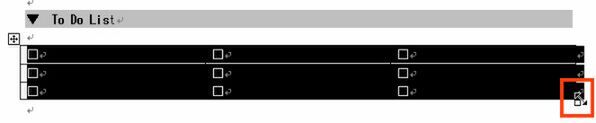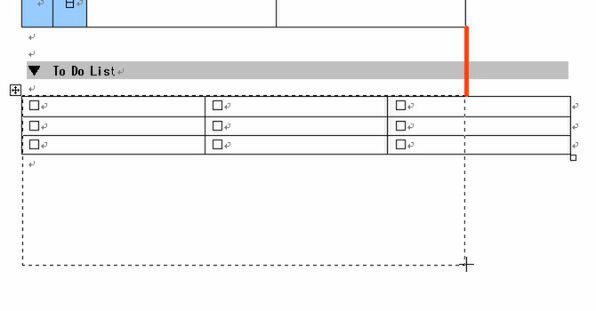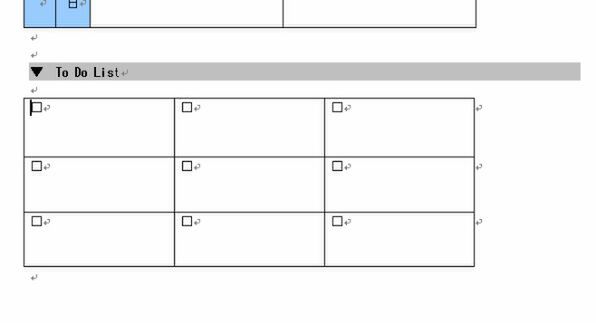ビジネス文書 ―― 「Wordの表」のイライラを解決する
第1回
ビジネス文書 ―― 「Wordの表」のイライラを解決する
2008年11月18日 22時23分更新
文● 構成● 日向ミズキ、内藤康子(本郷PC塾)
文字を先に入力し、あとから表にする
Wordの場合、まずはおよその形で表の線を引き、あとから文字を入力し表の形を整えていくのが基本だ。しかし何行何列と表の形が決まっていて、入力する文字があらかじめわかっているようなときには、先に文字を入力してから表組みにしたほうが手間がない。
先に入力する文字は、列ごとに[Tab]キーで区切っておくことが、この技を使うときのポイントだ。
文字をもとに表を作る
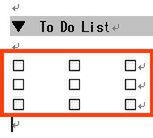
セルの先頭に「□」記号が入力されている3行3列の表を作りたい。「□」とタブ記号を交互に入力する
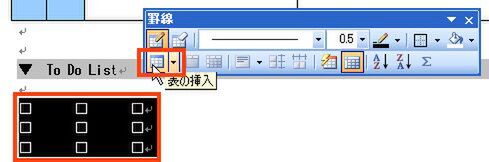
入力した3行をドラッグして選択。「罫線」ツールバーの[表の挿入]ボタンをクリック。もし図の位置に別のボタンが表示されていたら、ボタン横の[▼]をクリックし、一番上の[表の挿入]ボタンを選ぶ

先に入力した文字の上にかぶさるように、3行3列の表ができる。あらかじめ入力したタブ記号が列の区切りとなり、改行記号が行の区切りになって表組みが作られている
表全体の拡大縮小
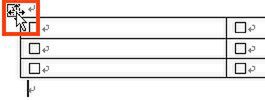
表は図形と同じようにドラッグ操作で拡大縮小ができる。表の近くにマウスポインタを近づけると表の左上に「移動ハンドル」と呼ばれる記号が表示される。移動ハンドルをクリックする
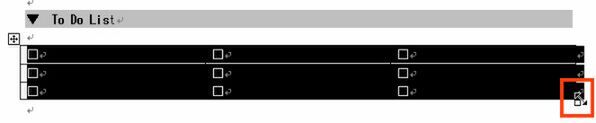
表全体が選択される(表を選択しなくても表の拡大縮小はできるが、ここでは表全体の選択方法を説明するためにこの操作を行った)。表の右下に現れた表のサイズ変更ハンドル(小さい四角形)にマウスポインタをあわせ、斜めの両方向矢印になったところで、斜め左下方向にドラッグ
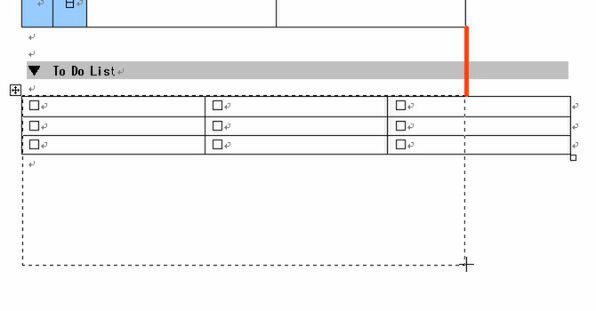
ここでは、上に作成したスケジュール表の右端にそろうように横幅を縮め、行の高さが倍以上に広がるようにドラッグする。ドラッグしている間は表の大きさを示す破線が表示されるのでこれを参考にしよう
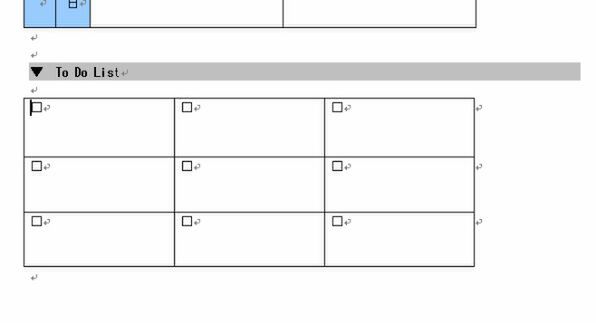
ドラッグ操作を終えると、拡大した表が表示される
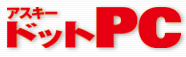
R
http://www.asciidotpc.jp/
本記事は「アスキードットPC 2007年6月号」の特集記事を元に、編集・再構成したものです。