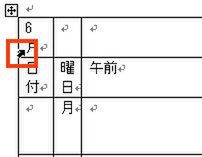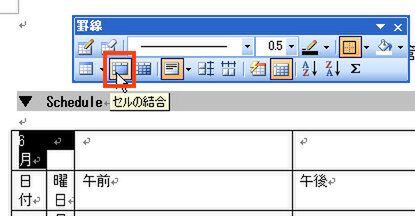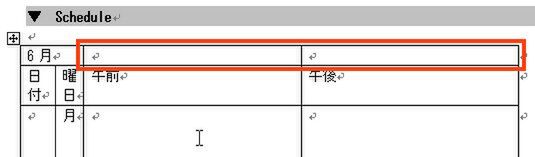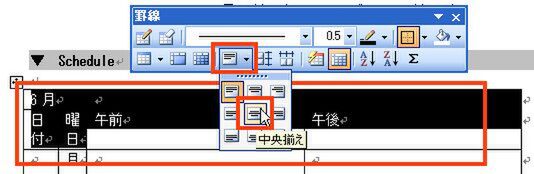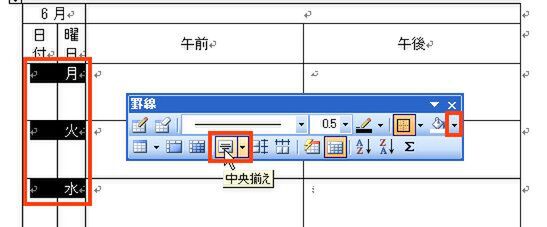細かな書式変更は「罫線」ツールバーから
Wordでは、「罫線」と「表」という言葉が混在していることもわかりにくさのひとつ。たとえば、「罫線ツールバー」という名前なのに、そこには表を編集するためのツールが集まっているのだ。ここは、表を構成する線を「罫線」と考え、表の細かな編集は「罫線」ツールバーから操作すると覚えよう。これが原則3だ。
「罫線」ツールバーの出し方
では、実際に編集作業をはじめよう。まずは「罫線」ツールバーを表示する。最初に表のセルを結合してみよう。セルを選択するのにはいろいろな方法があるが、とりあえずセルをドラッグして選択する方法を覚えておけば万能だ。セルを選択したら「罫線」ツールバーのボタンでセルを結合する。
セルの結合
中央揃え
セルを結合したら、スケジュール表の先頭2行と、日付や曜日を入力する左2列の2個所を、上下左右の中央揃えにする。このときのポイントは、書式を設定する範囲を矩形(四角い形)になるように選択することだ。
Excelでは複雑な形に範囲選択しても、中央揃えなどのボタンが使えるが、Wordでは矩形で選択しないと「罫線」ツールバーの一部のボタンが使えなくなる。このため、ここでの操作は行と列を2回に分けて選択し、それぞれ中央揃えにする手順で操作している
(次ページ「文字を先に入力しあとから表にする」に続く)







![[罫線]ボタン [罫線]ボタン](/img/2008/11/18/799938/l/1a891aa6a3e203c6.jpg)