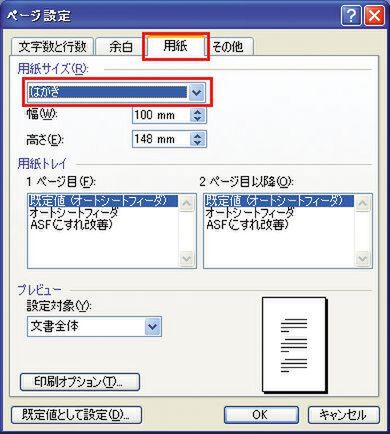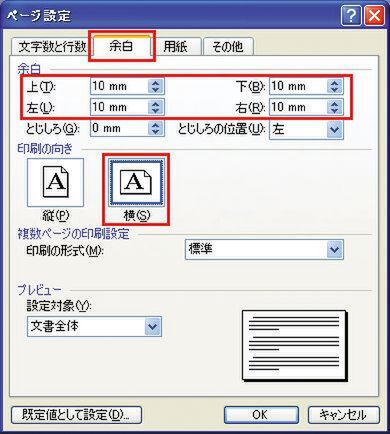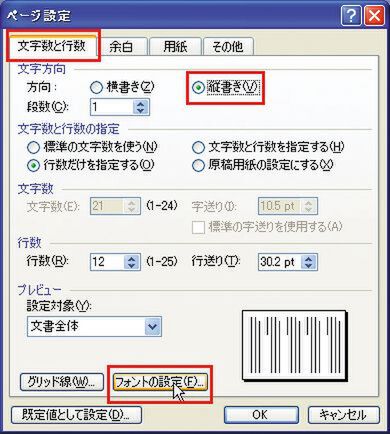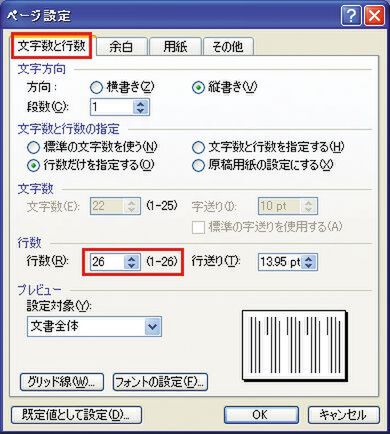年賀状や招待状などのはがきからフォーマルなビジネス文書まで、縦書き文書を受け取る機会は少なくありません。しかし、いざ自分で印刷しようとすると、横書きと違いなかなか難しいもの。前回(関連記事)に続いて、縦書き文書ならではのコツをWord&一太郎で解説します。
ポイント2
ページ設定で縦書き文書の基礎を作る
縦書き文書を作成するには、まず「ページ設定」画面で文字方向や印刷の向きなどの基本的な書式を設定します。
その際には、次の順番で設定すると操作に無駄がありません。
- 「用紙の設定」
- 「余白の設定」
- 「基本フォントの設定」
- 「行数の設定」
たとえば、先に行数を設定しても、あとで余白を設定すると行数が変化してしまいます。
なお、作例のようなハガキや案内状では、行数を最大にし、できるだけ多くの文字が入るようにするとよいでしょう。その結果、行と行の間が狭すぎるようであれば、少しずつ行数を減らすにつれて、すき間が広がっていくので最適な行数を探します。
文字の方向・印刷の向きが重要
メニューバーの[ファイル]→[ページ設定]で「ページ設定」画面を開いたら、(1)[用紙]タブに切り替える。「用紙サイズ」で(2)[はがき]を選択する。
(3)[余白]タブに切り替える。(4)「余白」の「上」「下」「左」「右」をすべて[10mm]にする。「印刷の向き」で(5)[横]を指定する。
(6)[文字数と行数]タブに切り替える。(7)「方向」で[縦書き]を指定する。文書内で使う基本のフォントを決めるため、(8)[フォントの設定]ボタンを押す。
ページ内の基本フォントを和文と英文用で決める
(9)[フォント]タブを押す。
「日本語用のフォント」を(10)[HG行書体]に、英数字を(11)[(日本語用と同じフォント)]に設定。これで英数字も「HG行書体」になる。
文字サイズを(12)[10pt]にして(13)[OK]を押す。
行数を最大にして本文領域を無駄なく使う
(14)[文字数と行数]タブに戻る。
(15)[行数]で設定できる最大値を設定する。最大値はこれまで設定してきた、用紙サイズや余白、フォントのサイズなどで自動で決まる。
(16)[OK]を押す。
Wordにおける行送り・行間・字送りとは?
Wordは英語圏で誕生したワープロです。このため、私たち日本人の感覚では「?」という個所があります。「行送り」と「行間」もそのひとつ。
通常、「行送り」は前の行の文字の右端から次行の文字の右端までを指し、行間は行と行の間のすき間を指します。
しかし、Wordでは「行送り」と「行間」が同じ意味で使われ、一般的な意味での「行間(行と行のすき間)」とは違います。
Wordでいう「行送り」と「行間」は、図で示したように文字を中心とした行の幅です。なお、字送りは一般的な考え方と同じで、文字の大きさに次の文字までの間隔を加えた数値です。
一太郎の場合
行間は行と行のすき間、行送りは行の先頭から次行の先頭までの距離の意味で使われている。
字送りはWordと同じだ。ドラフト編集画面では、メニューバーの[表示]→[表示切替]→[行送り]で行送りの数値を画面表示することができる。
(次ページ、縦書きならではの文字入力のルールを知る、に続く)

この連載の記事
-
第3回
ビジネス
実践!縦書きだけの雰囲気のある手作り文書に挑戦 -
第1回
ビジネス
仕事にも年賀状にも使える!縦書き文書テクニック - この連載の一覧へ