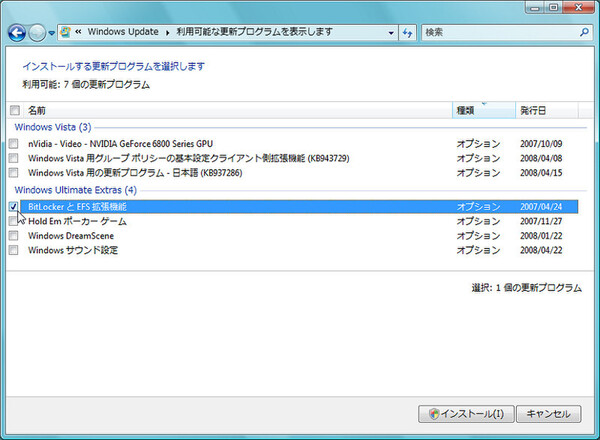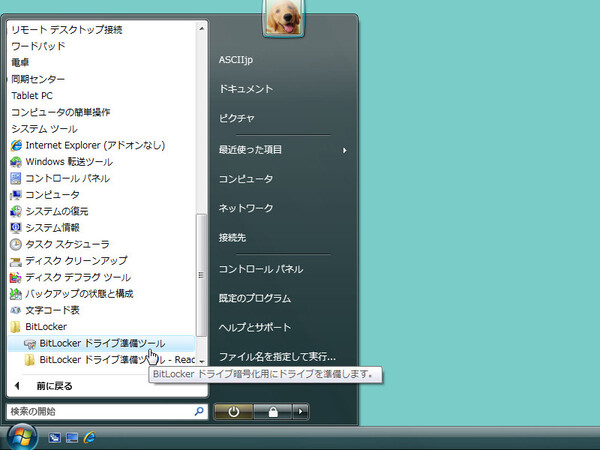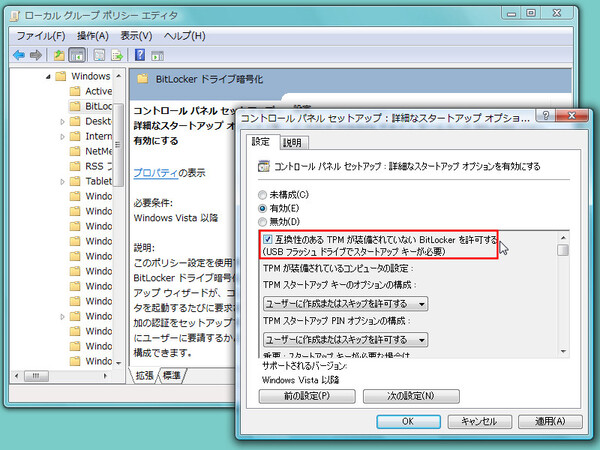ここが変わったWindows Vista 100連発! 第89回
【Vista 100連発 特別編】
Vistaの暗号化機能 BitLockerを本気で試してみた
2008年07月06日 12時00分更新
導入前の下準備
BitLockerを簡単に使うには、いくつかの条件がある。
- VistaのエディションがUltimateかEnterpriseであること
- BitLockerドライブ準備ツールを導入すること
- OSボリュームから1.5GB分を起動用パーティションに割り当てること(後述)
- パソコンのBIOSがUSBメモリーにアクセスできること
- ハードウェアでセキュリティー機能を提供する「TPMチップ」がないパソコンは、USBメモリーを鍵にするため準備が必要なこと
順に説明しよう。まずエディションだが、BitLockerをサポートするのがUltimateとEnterpriseだけなので、こればかりはどうしようもない(せめてBusinessで使えればいいのだが……)。なお、OSボリューム以外の暗号化を行なわないなら、Vista SP1は必須ではない。
準備ツールはWindows Updateから導入する(自動更新では導入されない)だけなので簡単だ。Windows Updateを起動して「更新プログラムの確認」を押すと、「利用可能なExtrasの表示」の欄に「BitLockerとEFS拡張機能」という項目があるので、これをインストールすればよい。インストールが済むと、スタートメニューの「アクセサリ」→「システムツール」→「BitLocker」の中に準備ツールがある。
次に、USBメモリーを起動用キーとして使えるように準備する。BitLockerはデフォルトでは「TPMチップを必須」としている。そのためTPMチップを内蔵しないほとんどのパソコンでは、USBメモリーを鍵として使う設定が必要だ。USBメモリーであれば容量は事実上問わないし、空き領域には今までどおりファイルを保存できる(フォーマットしたりすると起動キーは失われる)。
なお、BIOSがUSBメモリーにアクセスできないパソコンでは、BitLockerの起動キーにUSBメモリーを使えない。しかし、Vistaが動作する最近のパソコンであれば、まず問題はないと思う。
設定はまず、「ローカルグループポリシーエディタ」を起動する。スタートメニューにはないので、スタートメニューの「ファイル名を指定して実行」などから、「gpedit.msc」を実行する必要がある。
エディタが起動したら、「コンピュータの構成」→「管理用テンプレート」→「Windowsコンポーネント」→「BitLockerドライブ暗号化」を選択。右ペインに「詳細なスタートアップオプション」の項目があるので、「有効」をオンにしたのち、その中の「互換性のあるTPMが装備されていないBitLockerを許可する」のチェックを入れる。これでUSBメモリーを使う準備は完了だ。

この連載の記事
-
最終回
PC
次世代Windows「Windows 7」は早ければ09年末に登場 -
第99回
PC
8GB以上のメモリーを認識できる64bit Vista -
第98回
PC
Vista Ultimateのみの特典プログラムが用意 -
第97回
PC
Vista SP1ではデスクトップ検索が自由に選べる -
第96回
PC
効果が薄かったReadyBoostが改善された -
第95回
PC
SP1ではIEEE 802.11nなど新ハード・技術をサポート -
第94回
PC
SP1でユーザーアカウント制御(UAC)が改良された -
第93回
PC
リモートデスクトップ接続が高速化された -
第92回
PC
Vista SP1でファイル/フォルダコピーが高速になった -
第91回
PC
暗号化ファイルもバックアップできるように -
第90回
PC
ドライブを指定できるようになったデフラグ - この連載の一覧へ