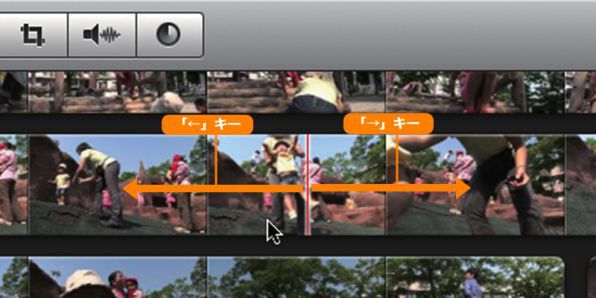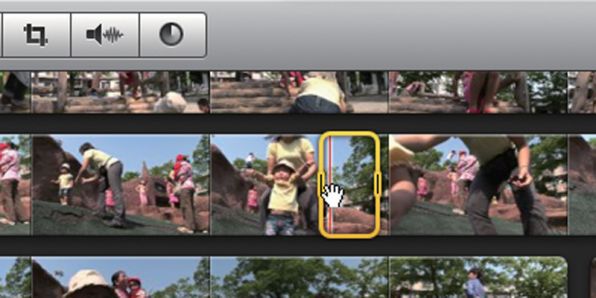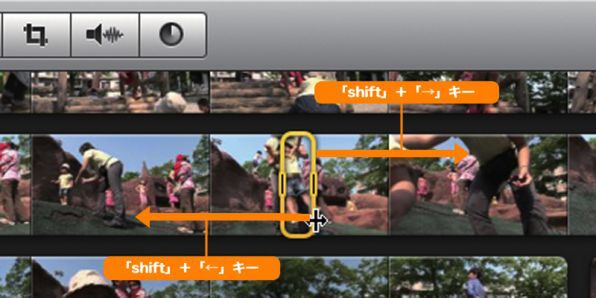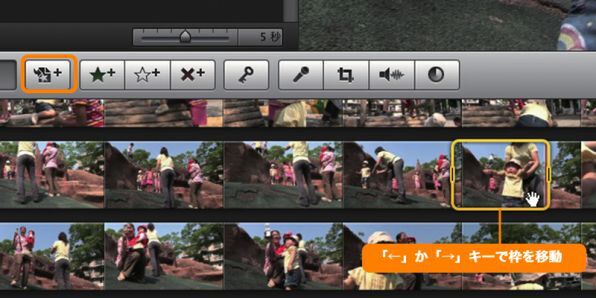キーボードを使ってコマ単位で編集
iMovie '08は、イン/アウト点を打ちながら精緻に編集していくタイプのビデオ編集ソフトではない。まるで手の動きに吸い付くかのような滑らかなレスポンスを見せるプレビュー操作は革新的だが、1コマ単位で映像をコマ送りしながらの精密な編集には向いていないのだ。そのため、コマ単位で細かく再生位置を制御できたiMovie HDのほうが使いやすいと感じる人もいるかもしれない。
しかし、Leopardの発売に合わせてアップデートされたバージョン7.1では、このコマ送りの操作が改善され、「イベントライブラリ」上でビデオの使いどころ(選択範囲)をより細かく指定できるようになった。操作のポイントは、マウスでなくキーボードを使う点だ。
マウスカーソルをイベントライブラリにあるフィルムストリップに重ねると、赤い縦長のバー(再生ヘッド)が現れ、マウスの動きに合わせて映像をプレビューできるのはこれまで通り。この状態でキーボードの「←」か「→」キーを押すとコマ単位でヘッドを移動できる。
ただし、せっかくこの操作でイン点(使い始めの位置)を頭出ししても、範囲選択のためにマウスを動かした瞬間に、ヘッド位置がマウスポインター位置にジャンプしてしまうため、意味がなくなってしまう。
そこで、再生ヘッドを目的のコマに合わせた状態で「shift」キーを押したまま「→」キーを押してみよう。すると、再生ヘッドの位置を先頭にして選択範囲を表す黄色い枠が伸びていくはずだ。この選択範囲の拡張/収縮はコマ送り状態のままで行われるため、マウス操作よりも細かなベストポイントの設定が可能になるというわけだ。
さらに今度は「shift」キーを離して「←」か「→」キーだけを押すと、選択範囲の長さ(秒数)はそのままで、選択位置のスライドも可能。最後に「プロジェクトに選択範囲を追加」ボタンを押せば、正確にイン点とアウト点を設定した状態で編集できる。この方法なら、iMovie HDに慣れた人でも操作しやすいだろう。
(MacPeople 2008年1月号より転載)

この連載の記事
-
最終回
iPhone/Mac
GarageBand '08【活用編】ループ作成の秘密 -
第24回
iPhone/Mac
GarageBand '08【編集編】オートメーションの秘密 -
第23回
iPhone/Mac
GarageBand '08【録音編】マルチテイクの秘密 -
第22回
iPhone/Mac
iDVD '08【画質編】エンコードの秘密 -
第21回
iPhone/Mac
iDVD '08【DVD作成編】オート機能の秘密 -
第20回
iPhone/Mac
iDVD '08【連携編】ワークフローの秘密 -
第19回
iPhone/Mac
iMovie '08【共有編】Final Cut XMLの秘密 -
第18回
iPhone/Mac
iMovie '08【共有編】ウェブギャラリーの秘密 -
第17回
iPhone/Mac
iMovie '08【共有編】共有メニューの秘密 -
第16回
iPhone/Mac
iMovie '08【編集編】写真合成の秘密 -
第15回
iPhone/Mac
iMovie '08【編集編】ビデオ調整の秘密 - この連載の一覧へ