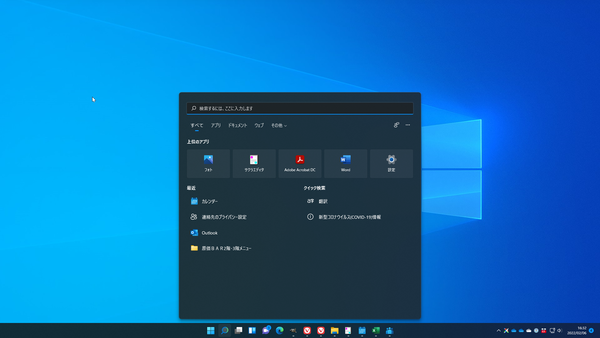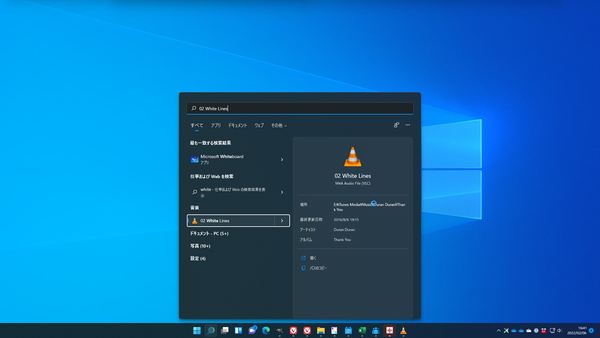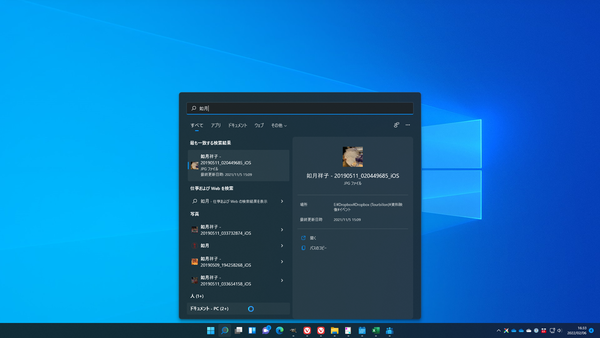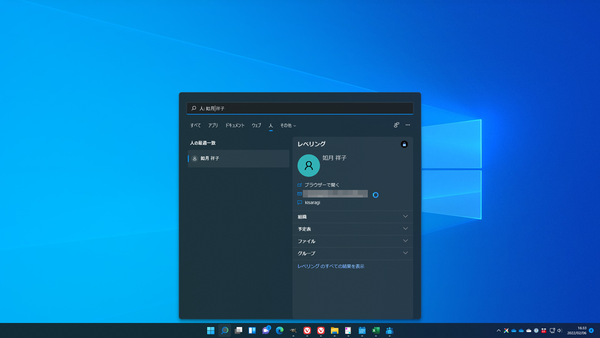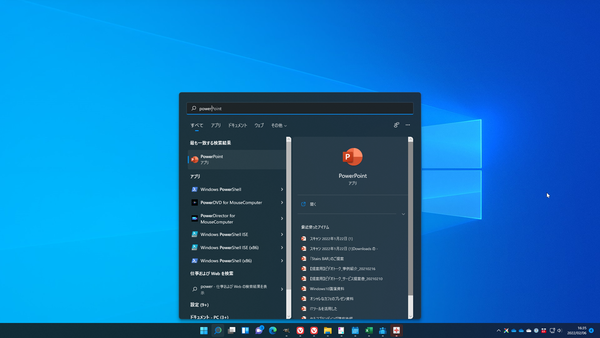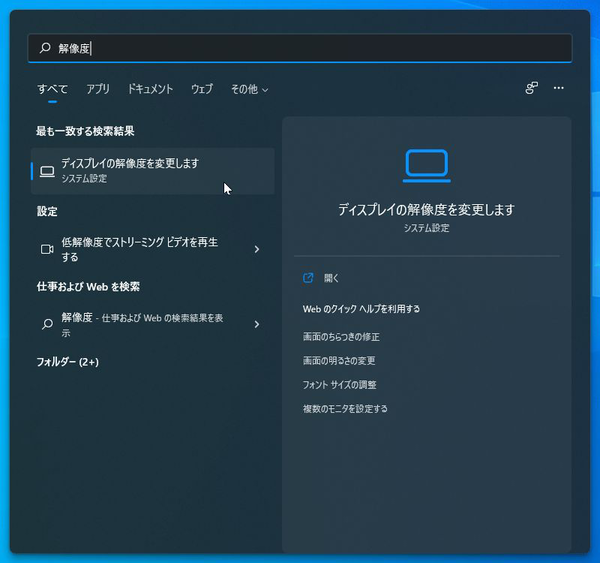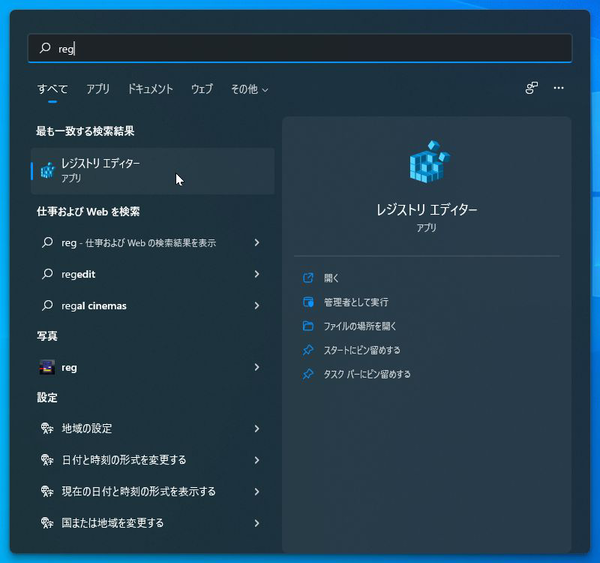ファイルを検索するときはエクスプローラー、アプリを見つけるならスタートメニュー、連絡先を探すなら「People」と目的に応じて使い分けている人は多いだろう。しかし、わざわざ目当てのファイルを開くアプリを起動してから検索するというのは面倒だ。そもそも、Windows 11ではWindows 10であった「People」アプリがメニューからなくなっている。
そんな時、シンプルに活用したいのが「Windows Search」。タスクバーに標準で用意されている虫眼鏡アイコンをクリックすると開く画面だ。ショートカットキーは「Win+S」となる。
アプリやドキュメント、ウェブ、フォルダー、音楽、写真、人、設定、電子メール、動画の10項目で入力したキーワードに合致する結果を表示してくれる。対象を絞ることもできるが、初期状態で「すべて」が選択されているので、そのまま検索してしまえばいい。
例えば、ファイル名を検索すると、右側にファイルの保存場所などの情報が表示される。「開く」をクリックするとファイルが関連付けられているアプリで開き、「場所」のリンクをクリックするとエクスプローラーで保存場所が開く。
複数のカテゴリーにヒットする項目があると、重要度が高そうなものが上位に表示される。低そうなものは下位に「人(1+)」や「ドキュメント PC(2)」のように表示される。クリックすると、項目のタブが開き、詳細を確認できる。例えば、人物名をクリックすれば「人」タブが開き、そのままメール作成画面を開くことができる。
Office文書をファイル名などで検索してもいいし、WordやPowerPointなどのアプリを検索することもできる。アプリを検索した場合は、「最近使ったアイテム」の一覧も表示されるので、ファイル名を覚えていなくても検索画面から一発で表示できる。
設定やコントロールパネルの項目も検索できる。設定とコントロールパネルのどちらに目当ての項目があるのかは上級者でもわからないことがあるが、検索してしまえば瞬時に見つけられるのが便利だ。
コマンドを起動するのも便利。通常、レジストリエディタを起動する際は、「Win+R」キーを押して「ファイル名を指定して実行」ダイアログに「regedit」と入力する。しかし、タスクバーの検索画面なら「reg」と入力するだけで、「regedit」を候補として表示してくれる。何なら、カタカナでレジストリの「レジ」と打っただけでも検索してくれるのだ。コマンドの正確なスペルを覚えていない時に活躍してくれるだろう。
ちなみに、何でも検索できるといっても、「Windows Search」でウェブ検索をすることはない、というのであれば検索から外すこともできる。レジストリの修正が必要で、詳しい手順は「第26回 Windows 11、スタートメニュー検索でウェブの検索結果を表示させない方法」で紹介しているので参考にしてほしい。

この連載の記事
-
第72回
PC
Windows 11 Insider Preview、年内最後のアップデートが公開!新しい試みも登場 -
第71回
PC
知ってた!? Windows 11のネットワーク種類「パブリック」と「プライベート」の違い -
第70回
PC
Windows 11、実家のPCを遠隔地から手軽にメンテ「クイックアシスト」を使いこなす -
第69回
PC
Windows 11「かゆいところに手が届く」新機能をInsider Previewで公開 -
第68回
PC
マイクロソフト謹製「Windows 11高速化ツールのβ版」がリリースされている -
第67回
PC
「スマートアプリコントロールの設定」でWindows 11の守りがさらに強固に -
第66回
PC
Windows 11「Microsoft Teams」以外でも自動フレーム化などに対応 -
第65回
PC
Windows 11で「iCloudフォト」内の写真を直接表示が可能に -
第64回
PC
Windows 11でタスクバーを好みに合わせてサイズ変更する方法 -
第63回
PC
Windows 11の動作がおかしいとき「セーフモード」で起動する方法 -
第62回
PC
Windows 11最新Edgeブラウザーがバージョンアップ! 新機能3選 - この連載の一覧へ





 お気に入り
お気に入り