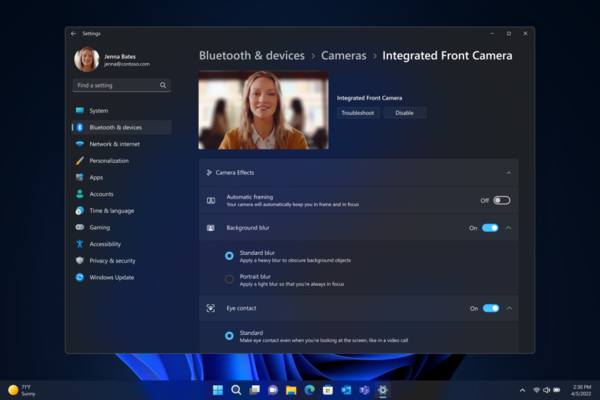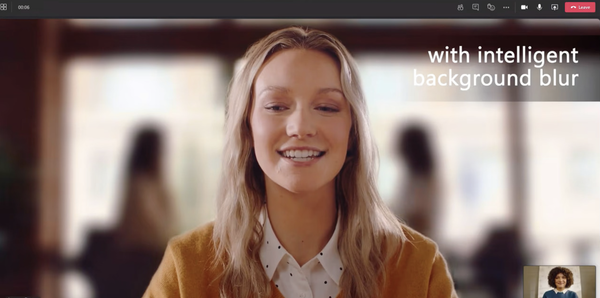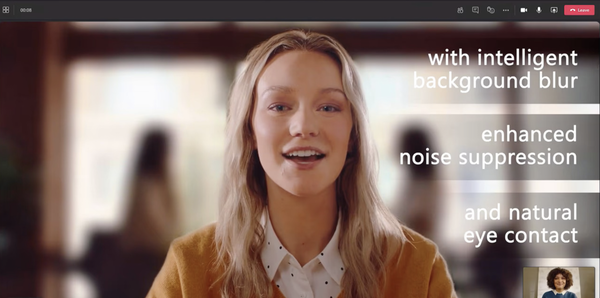「Windows 11 2022 Update」では「カメラ」機能も強化されている。従来は、接続しているウェブカメラを開くと、明るさやコントラストといった基本設定ができ、ビデオ表示を90度/180度回転することができた。最新版ではさらに、背景のぼかしやノイズの除去、自動フレーム化、アイコンタクトといった機能も使えるようになっている。
Windows 11の「設定」から「Bluetoothとデバイス」→「カメラ」を開き、搭載/接続しているウェブカメラを選択すると設定画面が開く。プレビューの下にある「カメラの映像効果」で設定を変更できる。
「アイコンタクト」をオンにすると、視線をカメラに合わせてくれる。ウェブ会議中は当然画面を注視することになるが、カメラは画面の上か下、人によっては横にあるので、どうしても会話中は視線がずれる。違和感があるし、会話していない相手がこちらを見ていないと、そもそも発言を真面目に聞いてくれているのか不安になる。そんな時、映像を修正して、カメラ目線にしてくれれば安心を与えられる。
小手先の機能に思えるが、実はコミュニケーションに大きな効果があると思う。会話だけなら音声通話で良いのに、ウェブ会議が人気なのは顔がきちんと見えるから。目線を勝手に合わせてくれるというのはありがたい機能だ。
「自動フレーム化」をオンにすると、自分の顔に合わせてフレームを移動させてくれる。スタンディングデスクなどを利用して、立ち位置がよく動くような場合に活躍してくれるかもしれない。
今は有名どころのウェブ会議サービスなら、背景ぼかしやノイズ除去機能を備えているが、マイナーなサービスだと非対応のことも多い。そんな時、Windows 11の機能でエフェクトをかけられれば、安心してマイナーなウェブ会議ツールで参加できる。
これらは「Windows Studio Effects」と呼ばれる機能で、とても便利なのだが、PCに「NPU(Neural Processing Unit)」と呼ばれる機能が搭載されている必要がある。機械学習の処理をサポートするもので、「Surface Pro 8」(Microsoft)を含め、手持ちのPCすべてで対応していなかった。「Windows Studio Effects」を利用するなら、「Surface Pro 9」のMicrosoft SQ3搭載モデルなど、NPUを搭載したPCが必要になるので注意しておこう。

この連載の記事
-
第72回
PC
Windows 11 Insider Preview、年内最後のアップデートが公開!新しい試みも登場 -
第71回
PC
知ってた!? Windows 11のネットワーク種類「パブリック」と「プライベート」の違い -
第70回
PC
Windows 11、実家のPCを遠隔地から手軽にメンテ「クイックアシスト」を使いこなす -
第69回
PC
Windows 11「かゆいところに手が届く」新機能をInsider Previewで公開 -
第68回
PC
マイクロソフト謹製「Windows 11高速化ツールのβ版」がリリースされている -
第67回
PC
「スマートアプリコントロールの設定」でWindows 11の守りがさらに強固に -
第65回
PC
Windows 11で「iCloudフォト」内の写真を直接表示が可能に -
第64回
PC
Windows 11でタスクバーを好みに合わせてサイズ変更する方法 -
第63回
PC
Windows 11の動作がおかしいとき「セーフモード」で起動する方法 -
第62回
PC
Windows 11最新Edgeブラウザーがバージョンアップ! 新機能3選 - この連載の一覧へ