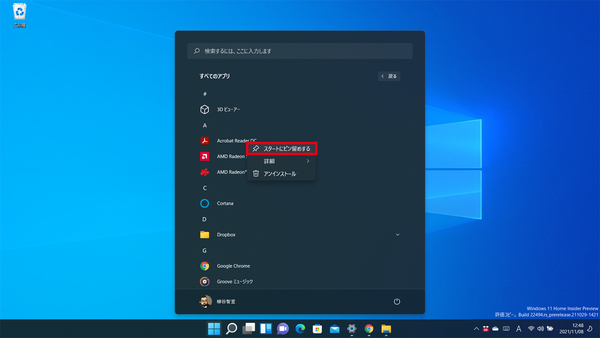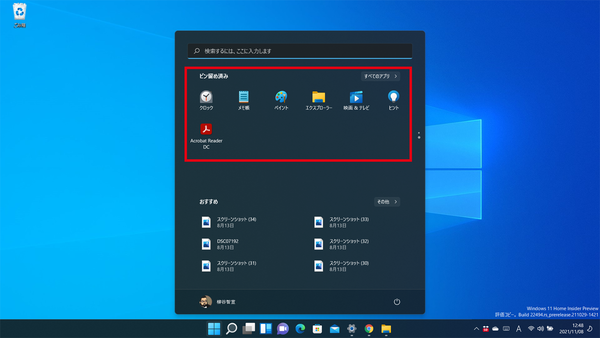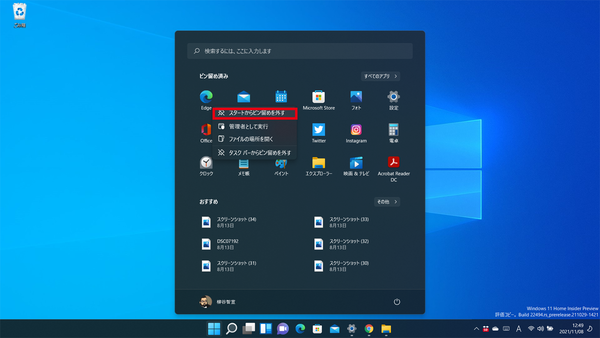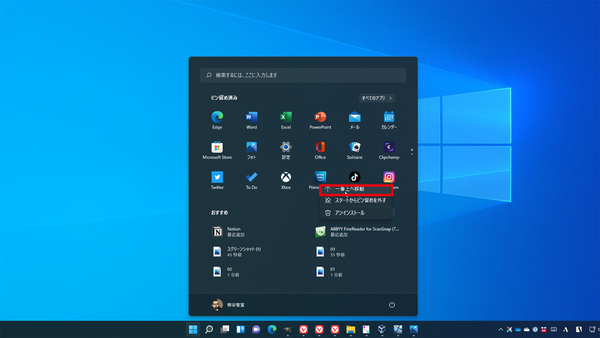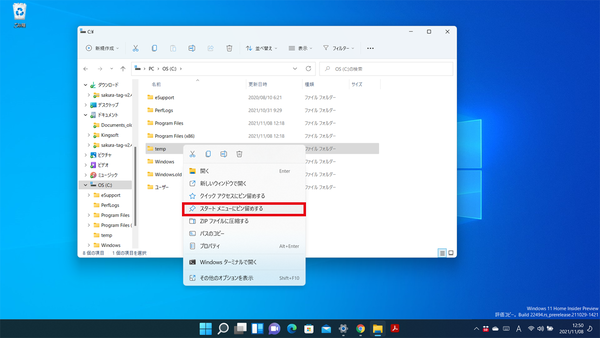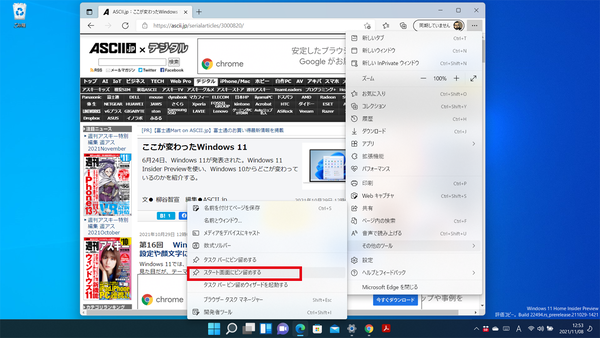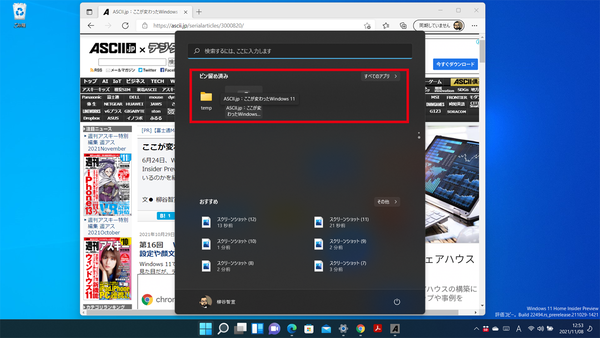Windows 11のスタートメニューやタスクバーにはアプリのショートカットが並んでおり、手軽にアクセスできるようになっている。標準で主要なアプリが登録されているが、人によっては他のアプリを登録したいこともあるだろう。今回は、お気に入りのアプリをタスクバーやスタートメニューにピン留めして手軽にアクセスする方法を紹介する。
まずは、スタートメニューを開き、「すべてのアプリ」をクリック。アプリ一覧から、ピン留めしたいアプリを右クリックし、「スタートにピン留めする」をクリックする。これで、スタートメニューを開くと、アプリのアイコンが直ぐに表示されるようになる。
ピン留めされているアプリが多すぎると、複数ページにまたがって表示されるが、操作手順が増えては本末転倒だ。不要なショートカットのピン留めは外しておこう。右クリックして「スタートからピン留めを外す」をクリックすればいい。
ピン留めアイテムの場所も調整して、よく使うアプリを上位に表示しておくと、さらに便利になる。ドラッグ&ドロップで移動したり、右クリックメニューから「一番上へ移動」をクリックしてると先頭に表示したりできる。
フォルダを登録することも可能だ。エクスプローラでフォルダを右クリックし、「スタートメニューにピン留めする」をクリックすればいい。
Edgeブラウザからウェブページをピン留めすることもできる。「・・・」メニューの「その他のツール」をクリックし、「スタート画面にピン留めする」を選択すればいい。スタートメニューから任意のウェブページを一発で開けるようになる。

この連載の記事
-
第72回
PC
Windows 11 Insider Preview、年内最後のアップデートが公開!新しい試みも登場 -
第71回
PC
知ってた!? Windows 11のネットワーク種類「パブリック」と「プライベート」の違い -
第70回
PC
Windows 11、実家のPCを遠隔地から手軽にメンテ「クイックアシスト」を使いこなす -
第69回
PC
Windows 11「かゆいところに手が届く」新機能をInsider Previewで公開 -
第68回
PC
マイクロソフト謹製「Windows 11高速化ツールのβ版」がリリースされている -
第67回
PC
「スマートアプリコントロールの設定」でWindows 11の守りがさらに強固に -
第66回
PC
Windows 11「Microsoft Teams」以外でも自動フレーム化などに対応 -
第65回
PC
Windows 11で「iCloudフォト」内の写真を直接表示が可能に -
第64回
PC
Windows 11でタスクバーを好みに合わせてサイズ変更する方法 -
第63回
PC
Windows 11の動作がおかしいとき「セーフモード」で起動する方法 -
第62回
PC
Windows 11最新Edgeブラウザーがバージョンアップ! 新機能3選 - この連載の一覧へ