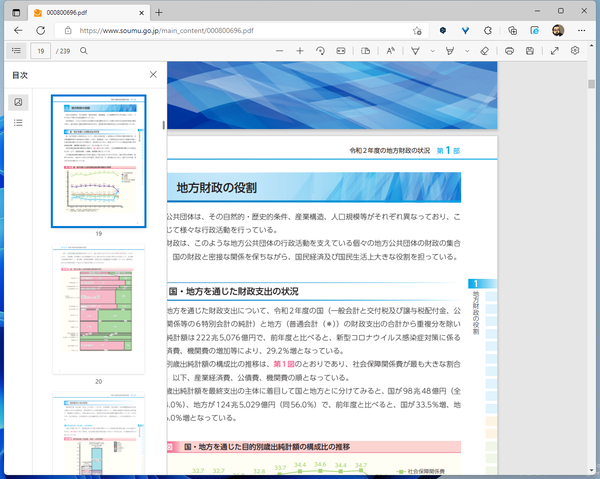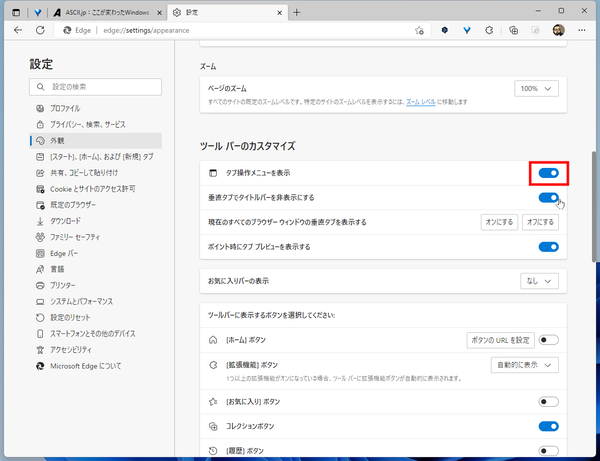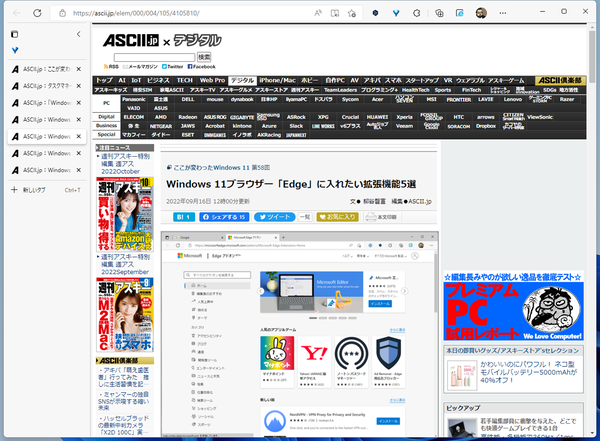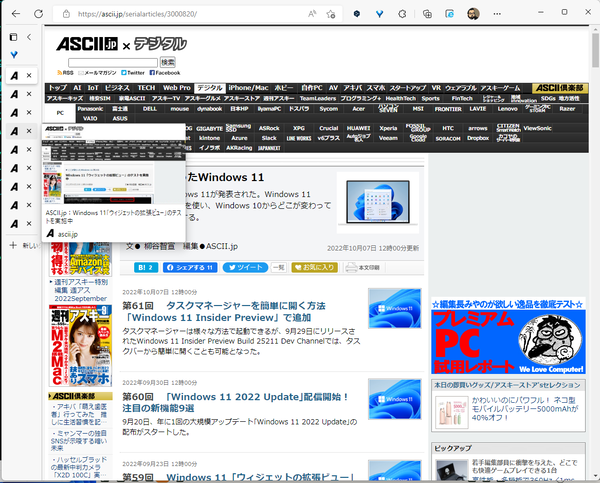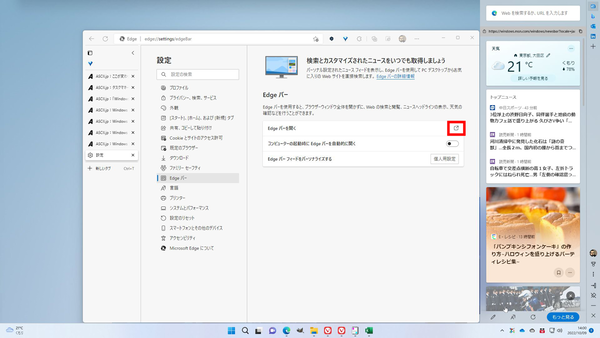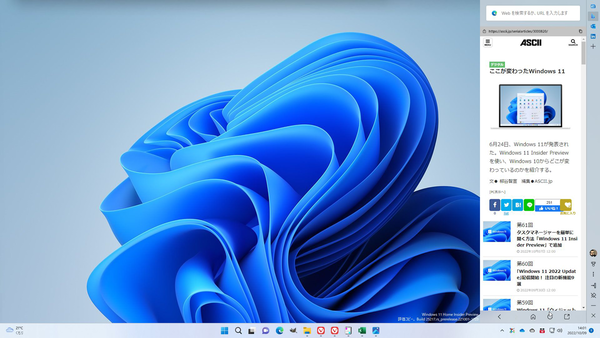Windows 11の標準ブラウザーであるEdgeは、毎月数回バージョンアップしている。多くは、バグとパフォーマンスの問題を修正しているだけだが、時々新機能が追加される。今回は、新たに搭載された機能を3つ紹介する。
まずは、PDF表示について。PDFファイルの表示やフォームへの入力はもともと対応しており、インク操作やハイライト、音声読み上げなどにも対応している。
最新のEdgeでは、目次やサムネイルを表示できるようになった。PDF表示画面で「目次」アイコンをクリックして目次を開いたら、「サムネイルビュー」アイコンをクリックすればいい。前後のページをスクロールで移動でき、目当てのグラフがあるページを探すときなどに便利だ。
Edgeのタブは標準では上部に表示されているが、左サイドに表示できるようになっている。
一般的にディスプレーは横長なので、ウェブページを効率的に閲覧するなら可能な限り縦方向の領域を広げたいところ。そんな時は、「設定」の「外観」→「ツールバーのカスタマイズ」を開き、「タブ操作メニューを表示」をオンにする。これで、Edgeの左上にタブ操作アイコンが表示され、垂直タブのオンオフを切り替えられるようになる。設定画面の「現在のすべてのブラウザーウィンドウの垂直タブを表示する」で「オンにする」をクリックしてもいい。
また、「垂直タブでタイトルバーを非表示にする」をオンにすれば、タブを横に表示しているときにタイトルバーを非表示にできる。さらにEdgeでウェブページを表示する領域を縦に広げられるので、こちらもオンにしておこう。
垂直タブの幅はドラッグして調整できる。狭くすると表示領域は広がるが、ファビコンだけだとどんなウェブページを開いているのかわかりにくくなってしまう。そんな時は、「ポイント時にタブプレビューを表示する」をオンにしておこう。マウスポインターをタブに載せるとプレビューが表示されるので、中身を簡単に判別できる。
「設定」の「Edgeバー」で、「Edgeバーを開く」のボタンをクリックすると、デスクトップの右側にミニブラウザーが表示される。これがEdgeバーで、検索フォームや天気、ニュースなどが表示される。この領域内で検索が可能で、ウェブページの閲覧もできる。大画面で見たい場合は、下にある「ブラウザーで開く」ボタンをクリックすればいい。
Edgeバーの幅は調節できないが、ドラッグすれば右側から左側へ移動することは可能。マルチディスプレーを使っているなら、任意のデスクトップに配置できる。
設定で、「コンピューターの起動時にEdgeバーを自動的に開く」のスイッチをオンにしていると、Windows 11起動時に毎回Edgeバーが表示されるようになる。
このEdgeバー、しっかり動作するし、重くもないのだが、筆者としてはあまり使いどころがなかった。Windows 11と機能が被っているところもあるし、今後の機能強化に期待したい。

この連載の記事
-
第72回
PC
Windows 11 Insider Preview、年内最後のアップデートが公開!新しい試みも登場 -
第71回
PC
知ってた!? Windows 11のネットワーク種類「パブリック」と「プライベート」の違い -
第70回
PC
Windows 11、実家のPCを遠隔地から手軽にメンテ「クイックアシスト」を使いこなす -
第69回
PC
Windows 11「かゆいところに手が届く」新機能をInsider Previewで公開 -
第68回
PC
マイクロソフト謹製「Windows 11高速化ツールのβ版」がリリースされている -
第67回
PC
「スマートアプリコントロールの設定」でWindows 11の守りがさらに強固に -
第66回
PC
Windows 11「Microsoft Teams」以外でも自動フレーム化などに対応 -
第65回
PC
Windows 11で「iCloudフォト」内の写真を直接表示が可能に -
第64回
PC
Windows 11でタスクバーを好みに合わせてサイズ変更する方法 -
第63回
PC
Windows 11の動作がおかしいとき「セーフモード」で起動する方法 - この連載の一覧へ