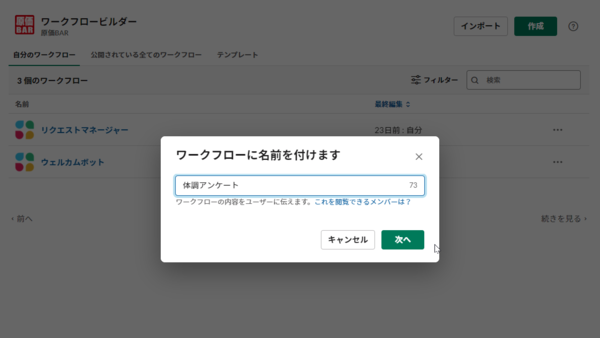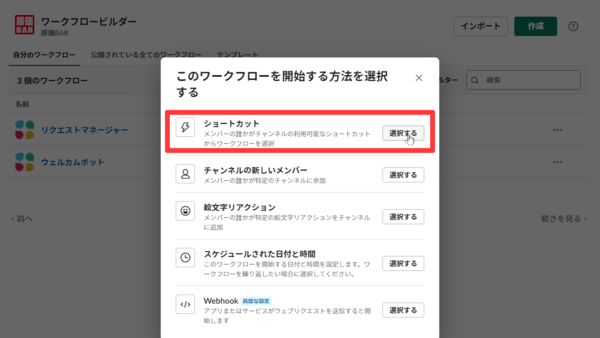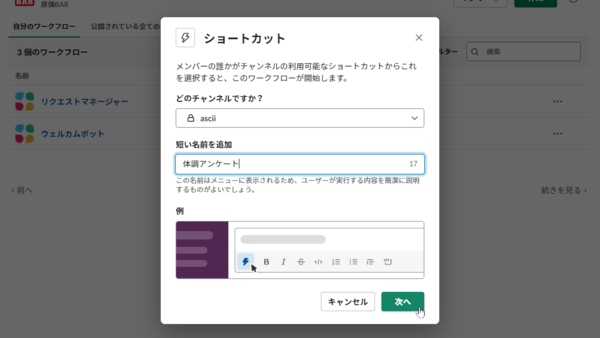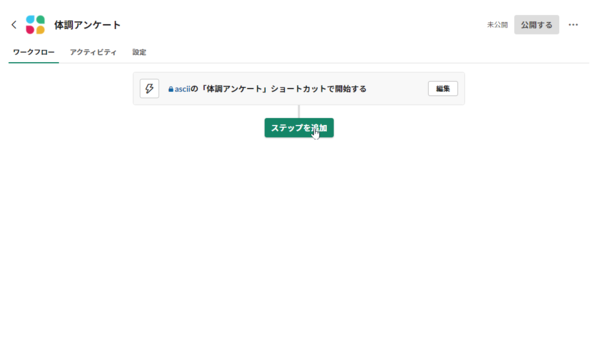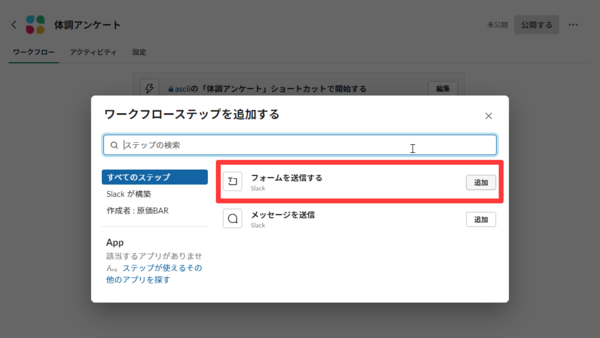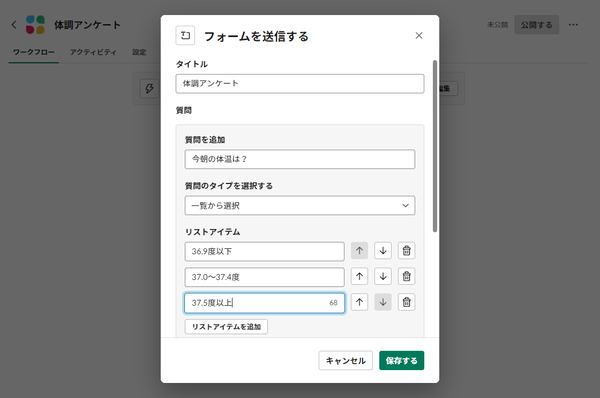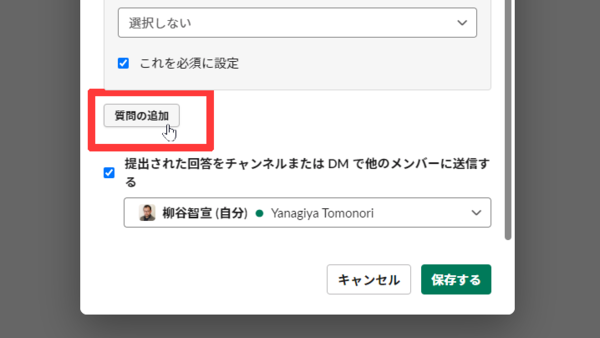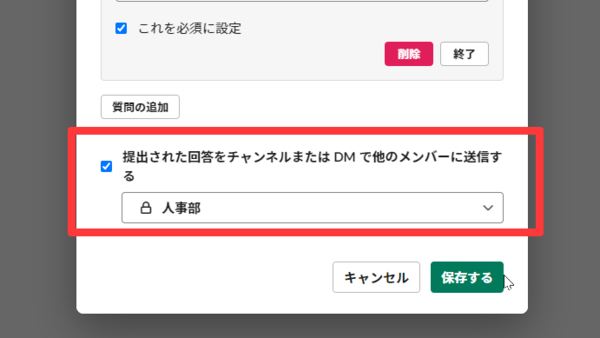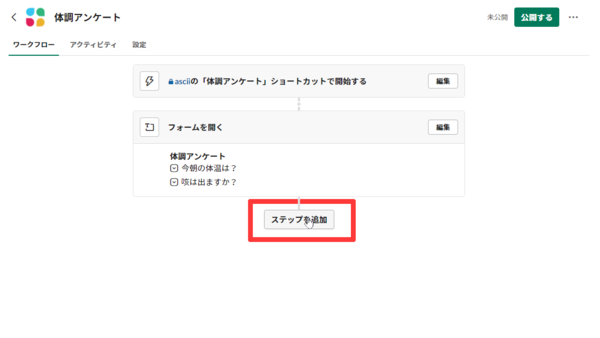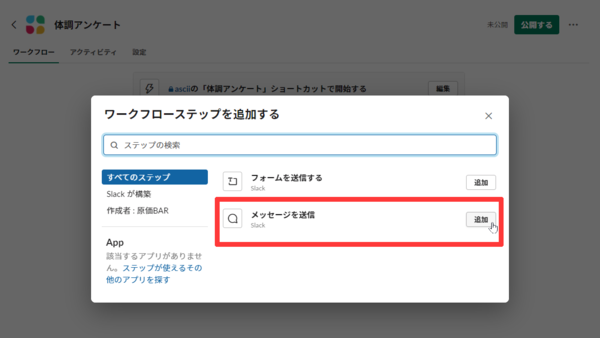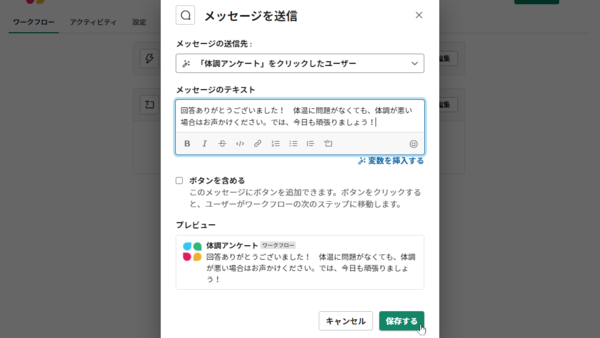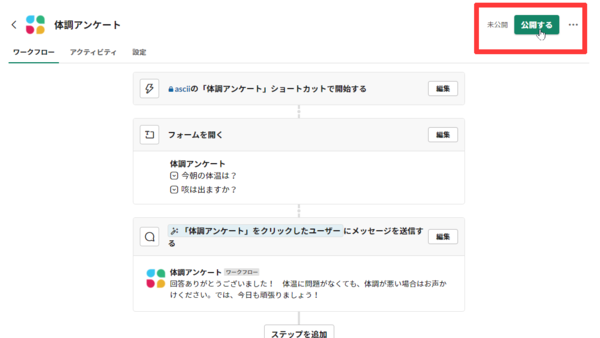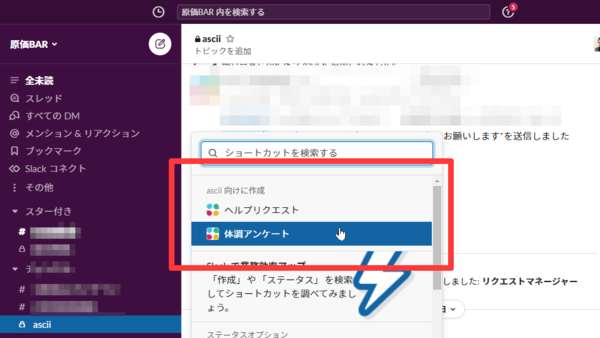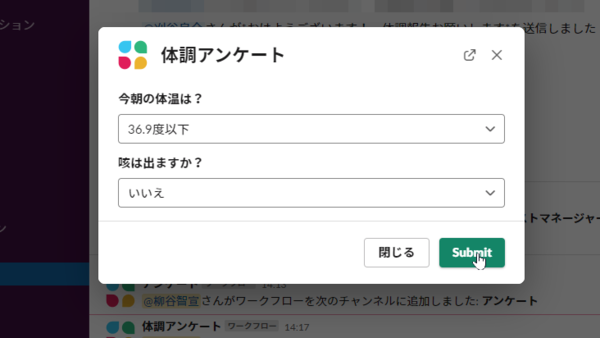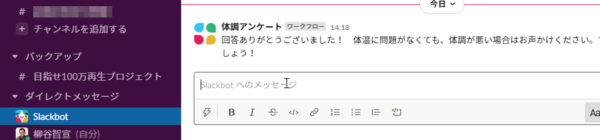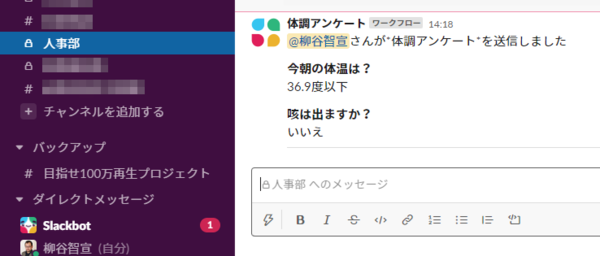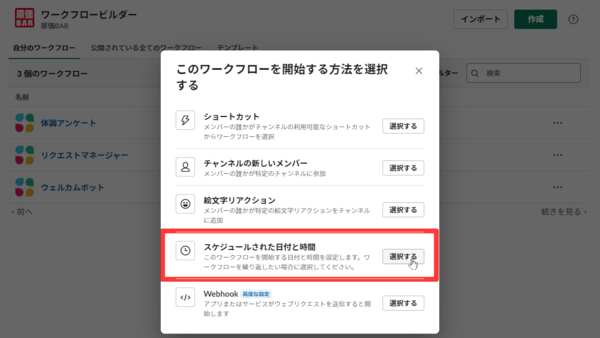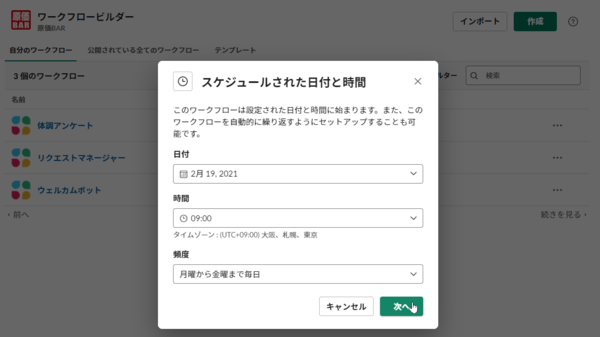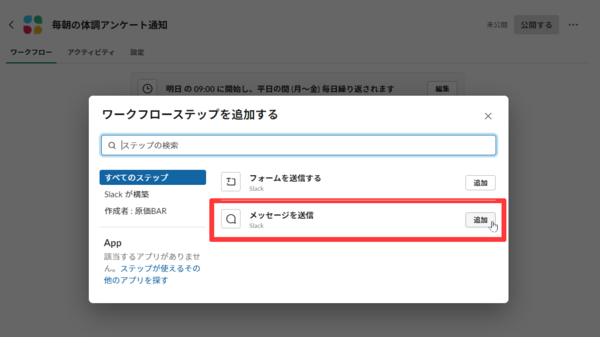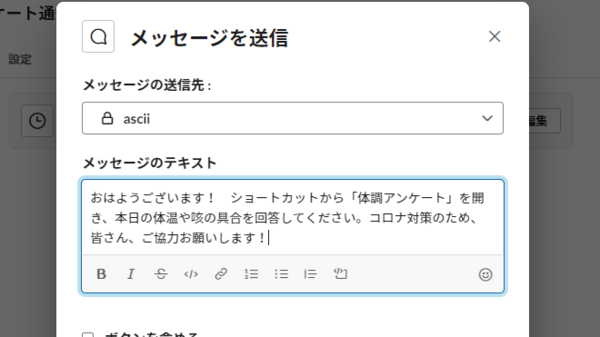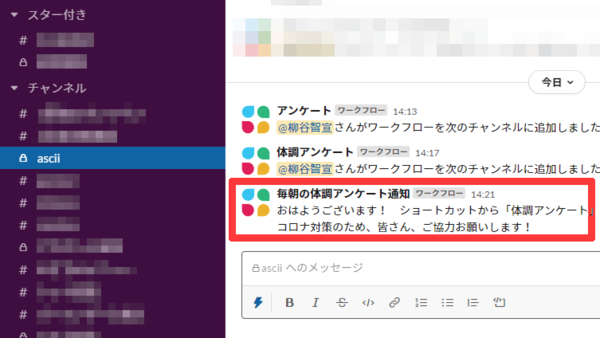使ってみようSlack入門 ~使い倒して業務効率アップ! 第19回
毎日リマインダーメッセージを送り、質問フォームで回答を収集する
毎朝全社員に体温を報告してもらうワークフローをSlackで作る
2021年03月31日 08時00分更新
Slackのワークフロービルダーを使えば、定型作業を自動化できる。前回記事ではまず、あらかじめ用意されたテンプレートを使って基本を紹介したが、今回は目的に合わせてイチから自分でワークフローを作ってみよう。
新型コロナウイルスによって、企業では社員の体調を把握するのも大切なリスク管理業務のひとつとなっている。出勤する社員には基本的に毎朝検温してもらい、微熱があれば体調が悪くなくても大事をとって休んでもらう。そんなルールを作った会社も多いだろう。しかし毎日の検温となると、つい“慣れ”で忘れてしまう社員もいる。
本人は体調が悪いと感じていないのに、実は熱が38度もあったというような話も聞く。毎朝の検温と、その把握は大切な作業だ。毎朝きちんと体温測定をし、報告してもらえるような仕組みを作りたい。
そこでワークフロービルダーの出番となる。ワークフロービルダーは、さまざまな条件をトリガーとして、メッセージを送信したり、フォームを作成したりすることができる。たとえば毎朝、社員全員に「検温してください」というメッセージを自動送信するのも簡単だ。
とは言え、単に「検温してください」だけだと味気ないし、積極的に協力しようという気持ちにはならないかもしれない。さらに、体調が悪い場合にどうやって、誰に報告すればいいのかもわかりづらい。社員の協力を得やすいように、もう少しユーザーフレンドリーな仕組みを構築してみよう。
具体的にはまず、平日の毎朝決まった時間に、体調アンケートに回答するようリマインダーのメッセージを送信する。社員はショートカット(メッセージ欄の左にある稲妻アイコン)からアンケートフォームを開き、体温や咳の有無を選択して回答できるようにする。回答はすべて人事担当者に送信され、同時に回答してくれた社員にはお礼のメッセージを送信する。
アカウントメニューから「ツール」→「ワークフロービルダー」をクリックし、ワークフロービルダーが開いたら、右上の「作成」をクリックする。
ワークフローに名前を付けたら、開始方法(トリガー)に「ショートカット」を選び、投稿するチャンネルとショートカット名を入力する。ここでは「体調アンケート」というワークフロー名にした。
ワークフローの作成画面が開いたら「ステップを追加」をクリックする。追加するステップは「フォームを送信する」を選択しよう。フォームの編集画面が開くので、タイトルに「体調アンケート」、質問のタイプには「一覧から選択」を選ぶ。「○○度です」とテキスト入力してもらうこともできるのだが、会社として知りたいのは発熱があるかどうかなので、選択式にしておくほうがユーザーフレンドリーだろう。この質問は必ず知りたい項目なので、「これを必須に設定」にチェックを入れておく。
ここで咳の有無も確認したいならば、「質問の追加」をクリックして、「咳は出ますか」という質問と「はい」「いいえ」の回答項目を用意すればいい。
続いて「提出された回答をチャンネルまたはDMで他のメンバーに送信する」にチェックを入れ、報告を受けるチャンネルやDMを指定し、「保存する」をクリックする。
ここまでの作業で質問フォームの表示と回答の送信(回収)はできるようになった。回答者にお礼のメッセージを送信すると、それ以降の回答率が上がるかもしれない。そこでワークフローにステップを追加して、今度は「メッセージを送信」を選択する。
メッセージの編集画面が開いたら、まずは送信先を選ぶ。今回の場合は「体調アンケートをクリックしたユーザー」となる。そして、お礼のメッセージを入力し、「保存する」をクリックする。
これで準備完了だ。右上の「公開する」ボタンをクリックして、ワークフローを有効化しよう。
では実際にショートカットをクリックして、試してみよう。ワークフローを設定したチャンネルへ行き、メッセージ欄の左にある稲妻アイコンをクリックすると「体調アンケート」が表示されるようになっている。これをクリックするとポップアップでフォームが開くので、体温と咳の有無を選択し、「Submit」をクリックする。すると、人事部に入力内容が送信され、同時に社員にはお礼のDMが届く。
続いて、毎朝このアンケート回答を促すメッセージを送信するワークフローを作成する。新規ワークフローを作成し、今後はトリガーとして「スケジュールされた日付と時間」を選ぶ。
作成画面が開いたら、開始する日付と時間を設定。頻度は「月曜から金曜まで毎日」を選んだ。定休日が週末でない場合は、「カスタム設定」で任意の曜日を指定することも可能だ。
ステップはもちろんメッセージの送信。送信先を指定して、送信する本文を入力すれば準備完了。右上の「公開」ボタンをクリックしよう。
以上の作業で、平日の午前9時には体調アンケートに回答してもらえるよう促すメッセージが投稿されるようになった。アンケートの回答はSlack上でまとめて確認することができ、また社員もお礼メッセージをSlackで受け取ることができる。
昨年のコロナ禍の発生を受け、今回の検温のような新たなルールをあわてて用意した企業も多いだろう。しかし、そうしたルールに合わせて業務システムを短期間で改修するのはなかなか難しい。ワークフロービルダーでサクッと簡単にシステム化、自動化ができれば、緊急事態にも対応しやすいと言える。ぜひ試してみてほしい。
(提供:Slack)

この連載の記事
-
第36回
sponsored
まず教えたい! 新入社員にSlackを活用してもらう10の方法【後編】 -
第35回
sponsored
アカウント登録だけではダメ! 新入社員にSlackを活用してもらう10の方法【前編】 -
第34回
sponsored
細かなToDoタスクはSlackの「リマインダー」で処理すれば忘れない -
第33回
sponsored
GoogleドキュメントやスプレッドシートをSlackから作成、共有すると便利! -
第32回
sponsored
Slackの絵文字やアプリ連携で手軽に日程調整やアンケートを行う方法 -
第31回
sponsored
Slackワークスペースの配色テーマを変えて気持ちよく作業しよう -
第30回
sponsored
メールでのコミュニケーションを置き換える、顧客や取引先との「Slackコネクト」 -
第29回
sponsored
ちょっとした質問はSlackbotに自動応答させるととても便利! -
第28回
ビジネス
Slackでビデオ/音声を簡易作成、共有する新機能「クリップ」はどう使えるか? -
第27回
sponsored
Twitterの企業アカウントとSlackを連携させて社内全体に情報共有する -
第26回
sponsored
Slackでは1アカウントあたり5人まで無料でゲストを招待できる - この連載の一覧へ