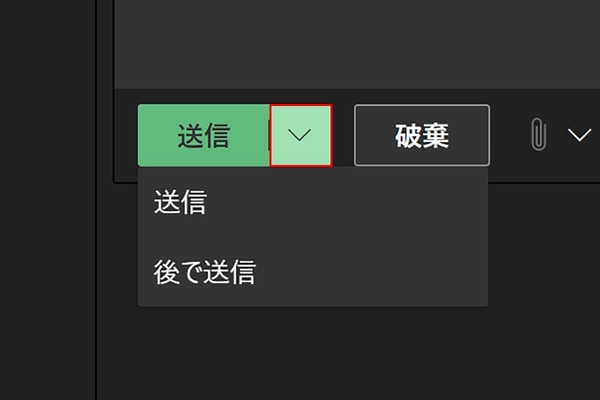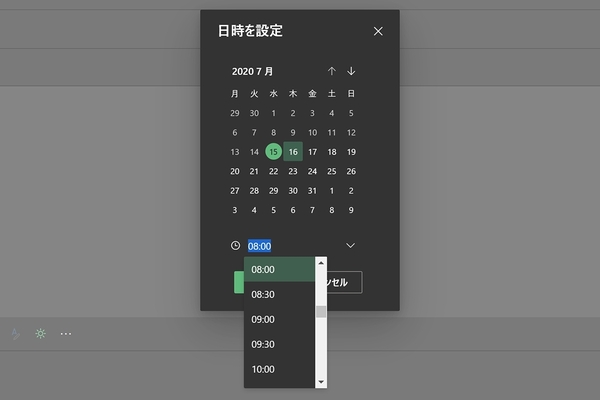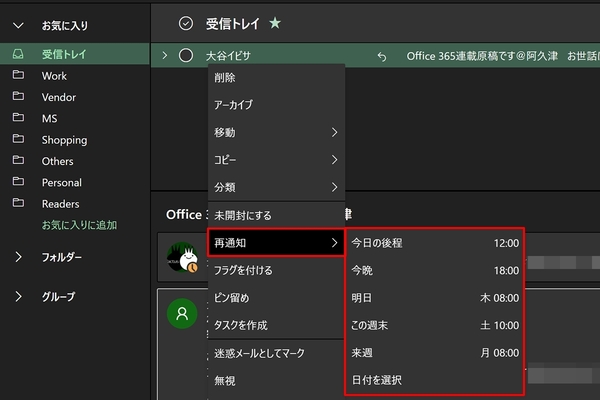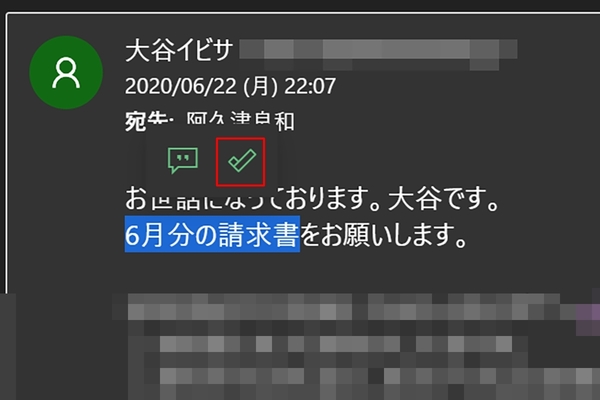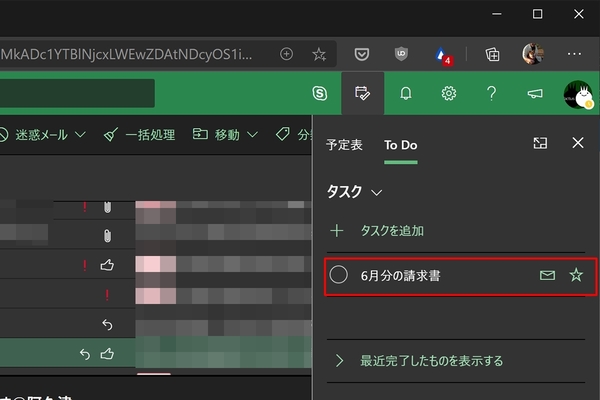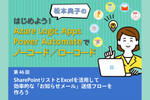本連載は、マイクロソフトのソリューション「Microsoft 365」に含まれるSaaS型デスクトップ&Webアプリケーション(以下、アプリ)「Office 365」について、仕事の生産性を高める便利機能や新機能、チームコラボレーションを促進する使い方などのTipsを紹介する。
Office 365を使いこなして仕事を早く終わらせたい皆様にお届けする本連載。今回はOutlook.comの新機能に注目する。
メールの送信タイミングは自分で選ぶ
コロナ禍で以前よりも重要性を増したコミュニケーションツール。Microsoftの[公式ブログ]によれば、2020年4月時点で10人中の7人近くが3時間以上のリモート残業を経験し、業務時間外のコラボレーション(IMやWeb会議、メールなど)は30%も増加したという。それだけに業務とプライベートの時間を明確に切り分けることが必要だ。「この時間帯はメールを見ない・返事を書かない」と自身が決めても、ついつい気になってプライベート時間を楽しめなくなってしまう方に注目してほしいのが、Office 365のOutlook.com(Outlook on the web)に加わったメールの送信スケジュール機能である。
受信メールへ早急な対応が不要な場合、本機能を使って翌日の始業時間に送信すれば、連絡してきた相手も「●●は夜半に連絡しても意味がない」と思い、プライベート時間をゆっくりと過ごせるだろう。ちなみにスマートフォンの夜間通知抑止機能も併用することをお薦めする。
もしくは「メールの返信も明日。でも、自分に通知してほしい」という方はスヌーズ(再通知)機能を使ってほしい。こちらは2019年7月に実装を行なっているため新機能でないが、よい機会なので合わせて紹介しよう。
こちらの[公式ブログ]によれば、Microsoftはメールの再通知などをMyAnalytics経由で行う機能を追加しているが、使用するにはMicrosoft 365 E5などに付与するMyAnalytics(Full)ライセンスが必要なため、筆者は確認していない。
メールの内容からMicrosoft To-Doのタスクを作成
本連載をご覧の読者諸氏であれば、日々のスケジュール管理にMicrosoft To-Doを使っている方も少なくないと思うが、最新のOutlook.comでは、Microsoft To-Doとの連携機能を強化している。以前からメールをタスク化する機能は備えていたものの、メールの件名が明確でない場合、タスク名も不明確になってしまう。その場合は以下の方法でタスクを作成すればよい。
最新のOutlook.comでは、この他にもコロナ禍を受けて、すべての会議にオンライン会議を追加する機能(「設定」の「予定表」→「イベントと出席依頼」→「すべての会議にオンライン会議を追加」をオン)や、MicrosoftアカウントやGoogleアカウントなど個人用アカウントの予定表を追加する機能(「予定表」の「予定表の追加」から「個人用予定表を追加」を選択。追加できるアカウントは1つのみ)も加わっている。多くのMicrosoft 365ユーザーが快適なテレワーク環境を享受するため、Outlook.comの新機能を使いこなしてほしい。

この連載の記事
-
第61回
Team Leaders
「Copilot for Microsoft 365」のダッシュボードが登場 -
第60回
Team Leaders
生成AIに“本気”なMSが進める「Copilot for Microsoft 365」のアップデート -
第59回
Team Leaders
中小企業にも開放されたMicrosoft Copilot for Microsoft 365 -
第58回
Team Leaders
ハイブリッドワーク時代にデータ漏えいを防ぐ「アイドルセッションタイムアウト」 -
第57回
Team Leaders
ファイル共有ハブへと進化するOneDrive 3.0 -
第56回
Team Leaders
ExcelとPythonが融合! 「Excel in Python」 -
第55回
Team Leaders
プレビュー版でも使えるBing Chat Enterprise -
第54回
Team Leaders
Microsoft 365から特定アプリ(コンポーネント)を除外する -
第53回
Team Leaders
Microsoft 365に加わった新配信チャネルの役割は新機能検証用? -
第52回
Team Leaders
Build 2023で発表されたMicrosoft 365の新機能 -
第51回
Team Leaders
AIによる支援が加わったMicrosoft DesignerはSNS向けソリューション? - この連載の一覧へ