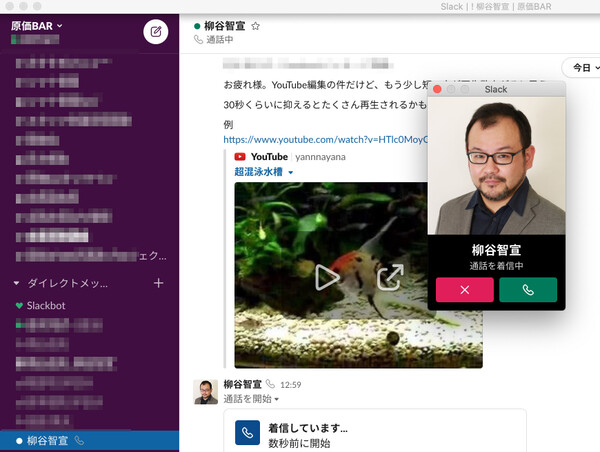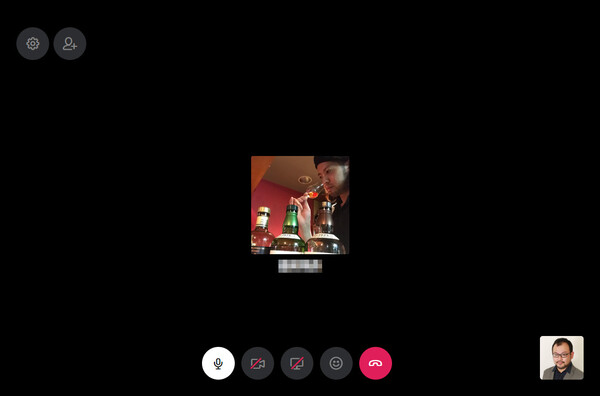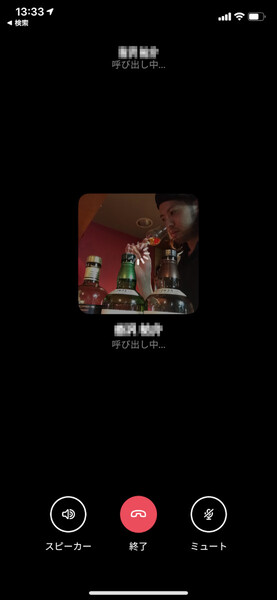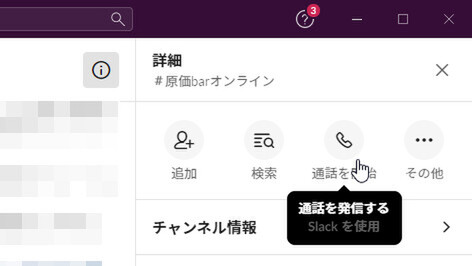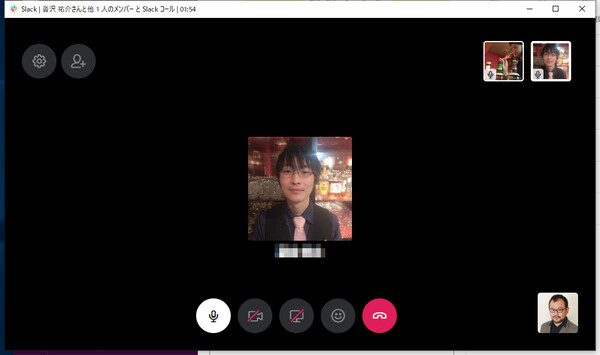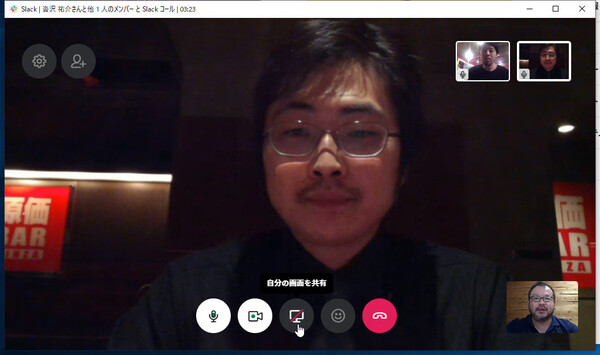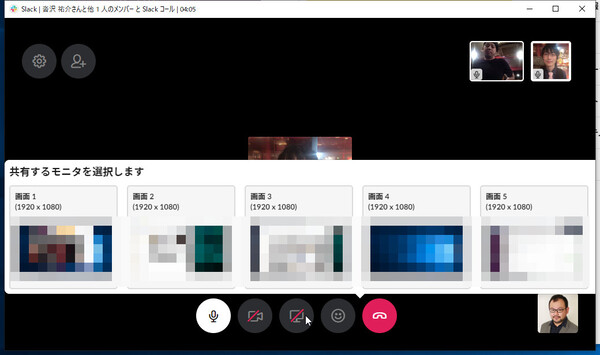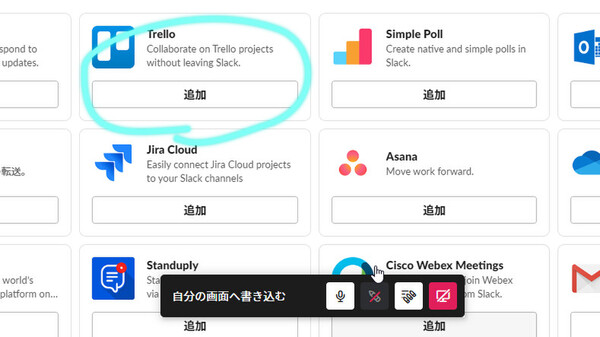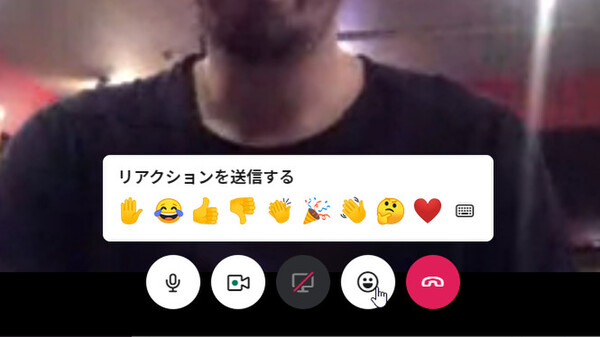使ってみようSlack入門 ~使い倒して業務効率アップ! 第8回
チャンネルやグループDMの画面からすぐに会話をスタート、画面共有も可能
「Slackコール」を使いテレワークで音声通話/ビデオ会議をする
2020年06月30日 08時00分更新
リモートワークではSlackでのテキストコミュニケーションが大活躍する。だが、込み入った話をしたり、プレゼンをしたりするような場合は、音声や映像があったほうがわかりやすいしスムーズだ。そんなときは「Slackコール」を利用しよう。
これはワークスペースのメンバー同士で、音声通話やビデオ通話ができる機能だ。インターネット回線を利用するので、通話ごとの追加料金などは発生しない。Slackの有償プランであれば、画面を共有することも可能だ。
電話と同じように使えるシンプルな音声通話
まずは音声通話をしてみよう。後述するとおり、有償プランだけでなく無償プランのユーザーでも1対1の音声通話はできる。音声通話はSlackのデスクトップアプリ、モバイルアプリ、さらにChromeブラウザから利用が可能だ。
1対1の通話の場合、話したい相手との「ダイレクトメッセージ」を開いて画面右上の電話アイコンをクリックする、チャンネルで相手のユーザー名をクリックしプロフィールから「通話を開始」を押す、といった方法で発信できる。発信すると相手側には着信通知が表示される。ただし相手が「おやすみモード」にしている場合は通話はつながらず、相手にはダイレクトメッセージで不在着信通知が届く。
使ってみると音質は上々だ。ネットワークの状態によっては遅延が起きることもあるが、使い勝手も含めて基本的にふつうの電話と同じように利用できる。ちなみに「自分の声が相手に聞こえない」「音量が小さくて聞き取りにくい」といったトラブルは、アプリではなくOSのマイク/スピーカー設定が原因であることが多いので、そちらの設定を確認してみよう。
もちろんスマホアプリからも発着信できる。こちらもダイレクトメッセージ画面の電話アイコン、またはチャンネル画面の相手ユーザー名をタップすれば発信が可能だ。着信側ではSlackコールの着信画面が表示されるので「応答」をタップすればよい。なお初回利用時には、Slackアプリのマイクへのアクセス許可が求められるので、許可しておく。
有償プランならばグループでの音声通話、ビデオ通話も可能に
1対1の音声通話はSlackのフリープラン(無償プラン)でも利用できるが、スタンダードプラン以上の有償プランを契約していると、複数人(最大15人まで)とのグループ音声通話やビデオ通話も利用できるようになる。以下は有償プランでの画面操作の流れだ。
たとえば、チャンネルに参加している複数のメンバーと音声通話をしたい場合は、チャンネルの「詳細」を開いて電話アイコンをクリックし、「通話を開始」を選択すればよい。これはグループDM(ダイレクトメッセージ)からも発信でき、他のメンバーは「参加する」ボタンをクリックすれば参加できる。
また音声通話の開始後、画面下のカメラアイコンをクリックすれば自分のカメラがオンになり、そのままビデオ通話に移行することができる。さらに、その右のディスプレイの形をしたアイコンをクリックすれば、自分の画面を共有できる。
なお、音声通話やビデオ通話はChromeブラウザでも利用できるが、画面共有を行う場合はSlackのデスクトップアプリから操作する必要がある。
画面共有を開始すると、参加者全員に自分の画面表示が共有される。マルチディスプレイを使っている場合は、どのディスプレイを共有するかの選択画面が開く。特定のウィンドウのみを共有することはできないので、相手に見せたくないウィンドウなどが開いている場合はあらかじめ閉じておこう。
ビデオ会議中にちょっと役立つ「ペン」と「絵文字リアクション」
画面共有中にペンのアイコンをクリックすると、マーカーで画面上に書き込みができるようになる。もちろんこれは画面上だけの書き込みなので、画面共有されているプレゼンファイルなどに何か影響を与えるものではない。プレゼンで利用するポインターのように使うとよいだろう。
また、このペン機能は画面共有している側だけでなく、参加しているメンバー側でも利用できる。資料を見せながら気になる部分を指摘してもらうような会話の場合、口頭で説明してもらうよりもマーカーで示してもらったほうが話がはかどるだろう。反対に、プレゼンなどを行う場合に、途中で邪魔されないよう参加者のペン機能を無効化することも可能だ。
Slackらしい機能といえば、Slackコール中でも絵文字を使ったリアクションを送信することができる。画面下の顔アイコンをクリックし、「拍手」や「いいね」「笑い」「おめでとう」といった絵文字を選んで送信することが可能だ。
一般に、多人数が参加するビデオ会議では、声に出して相づちを打つと、その音声にさえぎられてメインの発言者の声が聞き取りにくくなってしまう。そのため、プレゼン中などは、メインの発言者以外はマイクをミュートにすることが推奨される。そんなときでも、Slackならば「聞いてますよ」「賛成ですよ」といった相づちを絵文字で送れるのでスマートだ。
* * *
Slackでは先日、Amazon Web Services(AWS)との戦略的パートナーシップを発表し、Slackコールのサービス基盤や機能の強化を図っていく方針を示している。将来的にはモバイルアプリからのビデオ通話機能や画面共有機能なども計画されているそうだ。
Slackコールを利用すれば、追加コストなしで、Slackでやりとりしているメンバーとすぐに音声通話やビデオ会議が利用できるのがありがたいところ。まずは気軽に使ってみることをオススメする。
(提供:Slack)

この連載の記事
-
第36回
sponsored
まず教えたい! 新入社員にSlackを活用してもらう10の方法【後編】 -
第35回
sponsored
アカウント登録だけではダメ! 新入社員にSlackを活用してもらう10の方法【前編】 -
第34回
sponsored
細かなToDoタスクはSlackの「リマインダー」で処理すれば忘れない -
第33回
sponsored
GoogleドキュメントやスプレッドシートをSlackから作成、共有すると便利! -
第32回
sponsored
Slackの絵文字やアプリ連携で手軽に日程調整やアンケートを行う方法 -
第31回
sponsored
Slackワークスペースの配色テーマを変えて気持ちよく作業しよう -
第30回
sponsored
メールでのコミュニケーションを置き換える、顧客や取引先との「Slackコネクト」 -
第29回
sponsored
ちょっとした質問はSlackbotに自動応答させるととても便利! -
第28回
ビジネス
Slackでビデオ/音声を簡易作成、共有する新機能「クリップ」はどう使えるか? -
第27回
sponsored
Twitterの企業アカウントとSlackを連携させて社内全体に情報共有する -
第26回
sponsored
Slackでは1アカウントあたり5人まで無料でゲストを招待できる - この連載の一覧へ