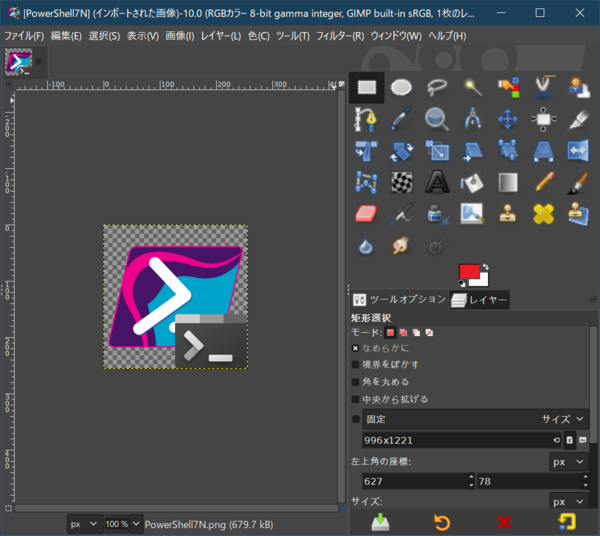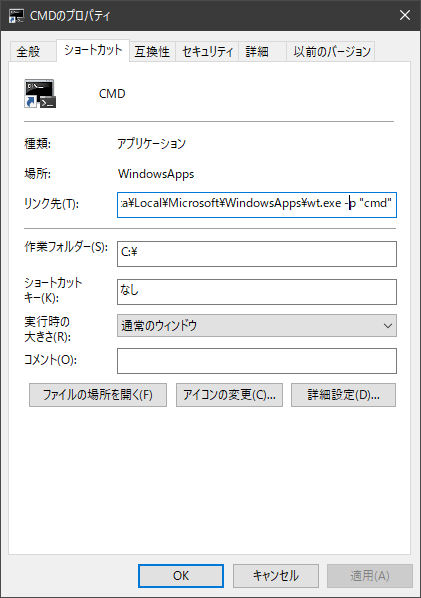Windowsアプリのアイコンを作る
アイコンを作るには、描画アプリなどで正方形のPNG画像などを作成し、これを元にICONファイルに変換してつくる。GIMPなどでは、直接ICONファイルへのエクスポートが可能だが、他の描画アプリを使ってPNG画像などをICONファイルに変換するツール(@ICONなど)のアプリケーションを使うことも可能だ。
元画像は、デジカメ写真などでも構わないが、あまり細かいとアイコンにしたときに画像がわかりにくくなる可能性がある。また、最近流行のシンボル的な画像を作るなら、ドローイングソフトを使って大きなサイズのベクトル画像を作り、これを画像に変換して作るときれいにできる。なお、ICONファイルに格納可能なイメージサイズは256×256ドットになっているため、最終的にこのサイズのビットマップ画像を作成すればよい。
ICONファイルには、複数のサイズの複数のイメージを格納可能だが、前述のようにWindowsは必要なイメージを縮小して作成することはやってくれるため、簡易には、256×256ドットの画像のみを用意すればよい。もちろん、凝りたければ、256/128/96/64/48/32/16ドットのサイズを用意すいればいい。
今回は、サンプルとしてWindows Terminalの起動ショートカットのアイコンを作成してスタートメニューに登録してみる。今回作ったのは、以下の画面のように、CMD.EXEやPowerShell、Ubuntu(WSL)のアイコンとWindows Terminalのアイコンを組みあわせたもの。これをwt.exeのショートカットに登録して、CMD.EXEなどを直接起動するWindowsTerminalのタイルをスタートメニューに登録してみる。
なお、画像自体の作り方は、本筋とは外れるのでここでは解説しない。ただ、Widnows Terminalのイメージデータは、以下のフォルダーにある。
"C:\Program Files\WindowsApps\Microsoft.WindowsTerminal_0.9.433.0_x64__8wekyb3d8bbwe\Images"
"C:\Program Files\WindowsApps\"フォルダーは、エクスプローラーで開くことはできないが、リボンの下にあるパス欄に上記パスを直接貼り付ければ表示させることができる。
アイコンファイルの作成はGIMPで作業した。256×256のPNGイメージを作成し、その後GIMPで直接ICOファイルへとエクスポートした。
次にWT.EXEへのショートカットを作成する。WT.EXEは前回解説したようにアプリ実行エイリアスなので実体はないが、以下のパスにサイズゼロの仮の実行ファイルが置いてある。
%USERPROFILE%\AppData\Local\Microsoft\WindowsApps\wt.exe
なお%USERPROFILE%は、ユーザフォルダーを表す。ここは各自で違うので自分の環境に合わせる。
ショートカットはどこに作ってもよく、コンテキストメニューから「スタートメニューにピン留めする」を選べば、スタートメニューフォルダー(%USERPROFILE%\AppData\Roaming\Microsoft\Windows\Start Menu\Programs)にショートカットファイルが作成される。このとき、元のショートカットに登録していたアイコンがそのまま使われる。なので、作成元の画像ファイルやアイコンファイルと同じフォルダーにおいて構わない。
前回解説したようにwt.exeでは-pオプションで起動時のプロファイルを指定できる。たとえば「-p "cmd"」とすれば、nameプロパティが"cmd"(大文字小文字を区別することに注意)であるプロファイルが選択される。ショートカットの実行プログラム名の後ろにオプションをつけておけば、指定したオプションでWindows Terminalが起動する。
このショートカットのプロパティで作成したICOファイルをアイコンとして指定してやれば、上記のアイコンを持ったショートカットファイルができる。あとは、右クリックメニューからスタートメニューに登録するだけだ。
Windows 10では、過去に作られた多くのWin32アプリが動作し、これらの多くが今でも実用的である。必要に応じてアイコンを作るなどすることで、スタートメニューにタイルを登録でき、起動しやすくなる。画像を用意するのがちょっと面倒だが、元のアプリが持つ画像などを流用すれば、それほど難しいものでもない。一回作成してみれば、その後はそれほど時間をかけずにアイコンを作成できる。さて次回は、VisualElementsManifestを使ったタイルイメージの登録をやってみることにする。

この連載の記事
-
第462回
PC
Windows Terminal Preview版でSixelグラフィックスを扱う -
第461回
PC
Copilot+ PCを買ってみたが、「今焦って買う必要はない」のかもしれない -
第460回
PC
Windowsでsftpを使う -
第459回
PC
WSL 2.4.4ではtar形式でのディストリビューションが配布でき、企業での利用が容易になってきた -
第458回
PC
Windows上でhostsファイルを活用する -
第457回
PC
IPv6アドレスは先頭を見ればどんな種類かわかる -
第456回
PC
あらためてIPv6基本のキ -
第455回
PC
Windowsで現在どのネットワークアダプタがインターネット接続に使われているかを調べる方法 -
第454回
PC
Windows 11 24H2では「デバイスの暗号化」の条件が変わり、より多くのPCでドライブが暗号化される -
第453回
PC
Windows 11 24H2の配布開始後もすぐにはやってこない Windows UpdateとSafeguard Holds -
第452回
PC
Windows 11 Ver.24H2が登場 Copilot+ PCとそうでないPCで実質Windowsが2つに分かれる - この連載の一覧へ