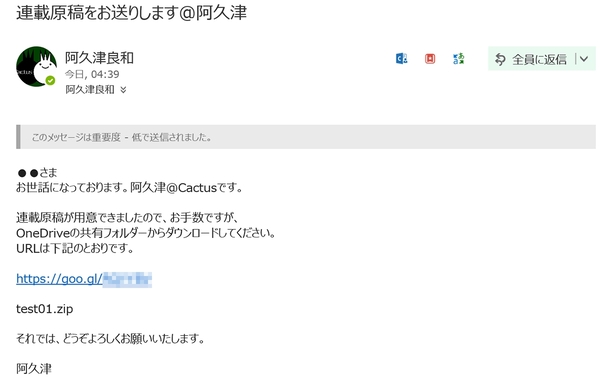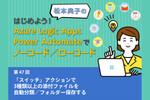仕事に差がつく!阿久津良和「Office 365のスゴ技」 第22回
OneDrive for BusinessとOutlookを連携する技
「原稿、送りました」、Microsoft Flowで共有ファイル情報を自動メール送信しよう
2018年02月23日 13時00分更新
本連載は、マイクロソフトのSaaS型デスクトップ&Webアプリケーション「Office 365」について、仕事の生産性を高める便利機能や新機能、チームコラボレーションを促進する使い方などのTipsを紹介する。

Office 365を使いこなして仕事を早く終わらせたい皆様にお届けする本連載。第22回はMicrosoft Flowを使って、OneDrive for Businessにファイルをアップロードしたら、自動的にメールを送信する手順を紹介する。
メール送信アクションでファイル名を動的に挿入
筆者は、本連載を含めてメディア媒体に原稿を納品する際、OneDrive for Businessの共有フォルダーを利用してきた。Windows 10のOneDrive for Businessフォルダーを開き、テキストファイルや画像ファイルなどをまとめたZIPファイルをコピーすると、OneDrive for Businessクライアントが自動的にアップロードを開始する。後は共有フォルダーのURLとファイル名を担当編集者にメールするだけだ。
常々考えていたのが、このプロセスをMicrosoft Flowで自動化できないだろうか。メール作成などは1分程度で済む話だが、ほぼ同じ作業であれば人手をかけず、自動化した方が効率的だ。今回はOneDrive for Businessの特定フォルダーにファイルをアップロードしたら、Office 365 Outlookでメール送信するフローを作成する。ちなみにMicrosoft Flowに関しては第16回の記事のでも紹介しているので、基本操作はこちらもご参照いただきたい。
今回利用するトリガーは「OneDrive for Business - ファイルが作成されたとき」、アクションは「Office 365 Outlook - メールの送信」だ。トリガーではOneDrive for Business上の共有フォルダーを選択し、アクションでは「宛先」に送信相手のメールアドレス。「件名」はメールの表題。「本文」相手に送信するメール本文を入力する。この際はご自身が普段使っているテンプレートをコピー&ペーストし、アップロードしたファイル名を含める場合は「動的なコンテンツの追加」から「ファイル名」を選択すればよい。
筆者が試した限りでは、そのままでは「指定した送信アカウントの代理でメールを送信する権限がない」というエラーが発生した。その際は、Exchange管理センターで対象となるメールアドレスのプロパティを開き、「メールボックスの委任」から、「代理人として送信する」に自身を追加することで回避できる。ご自身に管理権限がない場合は、社内のIT管理部門に問い合わせてみよう。
上図で示したように自動的にメール送信されたことを確認できたが、今回の手順ではメール内容が固定されるため、複数の担当者がいる場合は使いにくい。その際は担当者ごとに共有フォルダーを用意するといった対応策が考えられる。他にもMicrosoft Flow側の条件分岐を使うことも可能と思われるが、今後の課題としておこう。
今回は筆者のワークロードに合わせて手順を紹介したが、特定プロジェクト内で定期的にファイル更新情報を共有しなければならないシナリオなど、ご自身の業務内容に合わせて読み替えて欲しい。

この連載の記事
-
第100回
Team Leaders
Office 365の更新チャネル名が“また”変更へ -
第99回
Team Leaders
今さら聞けないMicrosoft Teamsの便利な機能 -
第98回
Team Leaders
進化するMicrosoft Teams――2020年4月に追加された新機能を紹介 -
第97回
Team Leaders
SlackからTeamsを呼び出すアドオン、Teamsのカスタム背景画像を試す -
第96回
Team Leaders
WSLでWord文書ファイルをテキスト化する -
第95回
Team Leaders
中堅中小企業向けOffice 365もMicrosoft 365へ -
第94回
Team Leaders
共有メールボックスでOutlookのメール容量を2倍に -
第93回
Team Leaders
見送られたMicrosoft SearchでのBingの強制利用 -
第92回
Team Leaders
外部との仕事がはかどるOneDrive for Businessの「ファイル要求」 -
第91回
Team Leaders
Office 365でシンプルなタイトルバーを復活させる -
第90回
Team Leaders
Excelの新自動化ソリューション「Office Scripts」プレビュー版が登場 - この連載の一覧へ
 お気に入り
お気に入り