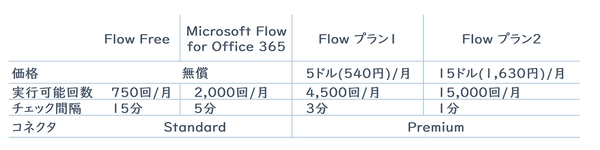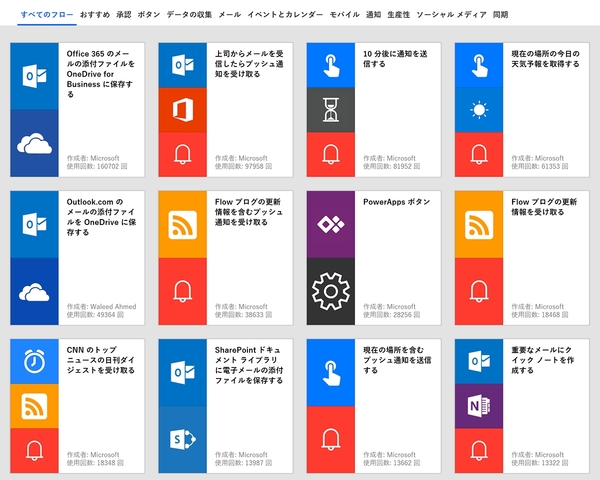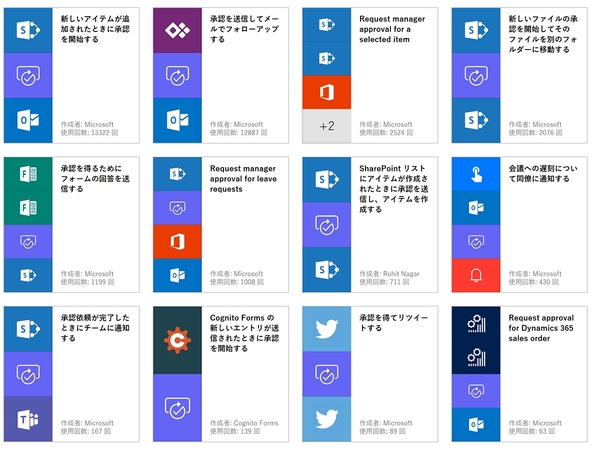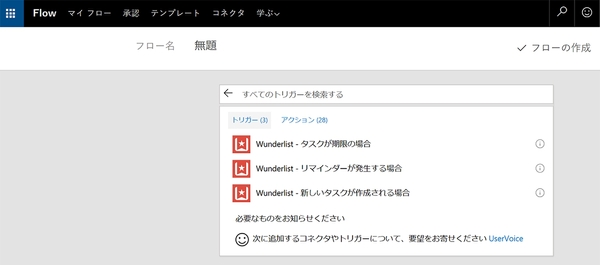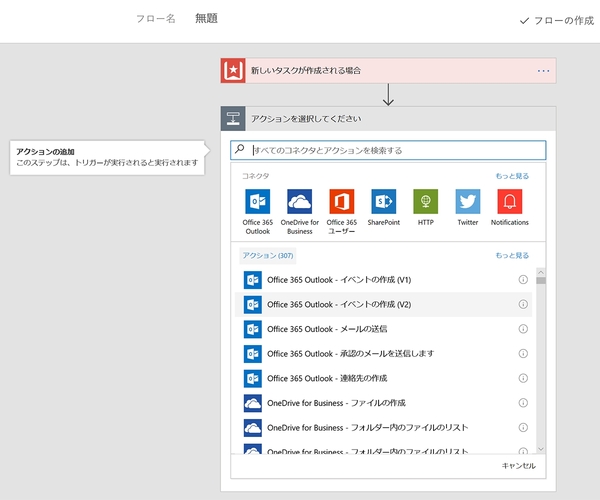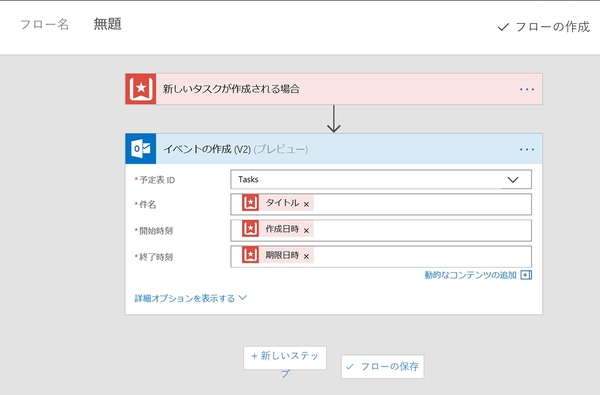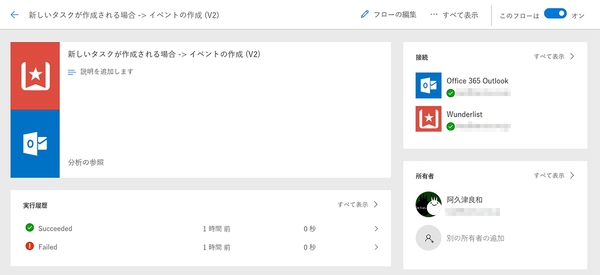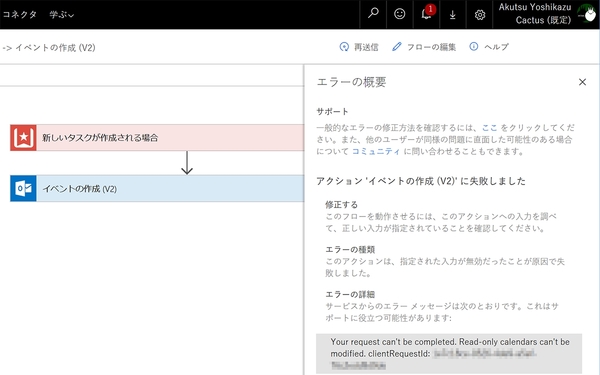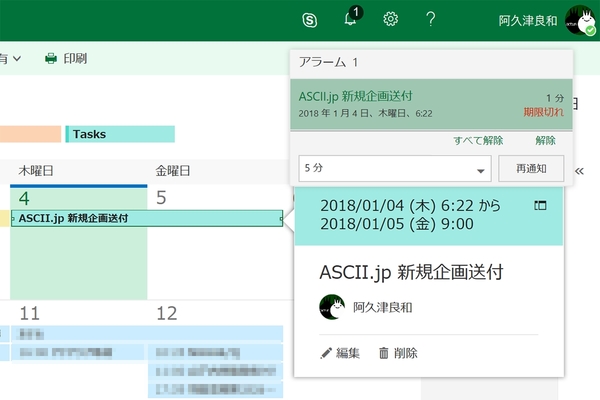仕事に差がつく!阿久津良和「Office 365のスゴ技」 第16回
Office 365 Business以上では追加費用なくリッチな機能が使える
「Microsoft Flow」で仕事の数を減らそう
2018年01月10日 12時00分更新
本連載は、マイクロソフトのSaaS型デスクトップ&Webアプリケーション「Office 365」について、仕事の生産性を高める便利機能や新機能、チームコラボレーションを促進する使い方などのTipsを紹介する。

Office 365を使いこなして仕事を早く終わらせたい皆様にお届けする本連載。第16回はMicrosoft Flowを取り上げる。
クラウド上で処理を完結させるMicrosoft Flow
業務プロセスの簡略化や自動化は、日々の業務負荷を軽減するための重要なアプローチである。多くのクラウドベンダーやオンラインストレージベンダーなど自社ソリューション上で、承認プロセスの自動化や異なるアプリケーション間の連携を可能にする機能を提供済みだ。その1つ、Office 365における業務プロセスとタスクを自動化するのが、「Microsoft Flow」だ。多くの制限を持つ「Flow Free」プランもあるが、Office 365 Business Essentials/Business Premium/Education/Education Plus/Enterprise E1/Enterprise E3/Enterprise E5サブスクリプションをお持ちであれば、「Microsoft Flow for Office 365プラン」を追加費用なしで利用できる。
プランに応じて実行可能回数や実行間隔が異なるものの、気になるのはコネクタ(Microsoft Flow上で連携を設定できる対象サービス)の種類だろう。Microsoft Flowは基本機能としてOffice 365やDynamics 365、Azure SQL DatabaseなどのMicrosoftサービス用コネクタを用意している。加えて、StandardではTwitterやWordpressに代表されるクラウドベースのサービス、PremiumではSalesforceやOracleなど基幹業務サービスへの接続を可能にする。また、オンプレミスデータゲートウェイを使って自社運用データベースへのアクセスもMicrosoft Flow for Office 365プラン以上であれば実行可能だが、カスタムコネクタの作成可能数を1回に制限しているため、企業全体でMicrosoft Flowを使う場合は有償プランの選択が望ましい。Microsoftが用意するコネクタの種類はWeb上で公開しているので、自社の業務プロセスに合致するものがあるか確認しておくといいだろう。
Flow経由でWunderlistとOutlookを連携
さて、筆者はMicrosoftが2015年6月に買収したWunderlistで、原稿の締切りや家庭のタスクなどを管理している。本来であれば同社が2017年4月に開発をスタートしたMicrosoft To-Doに移行すべきだが、グループ(Wunderlistで言うところのリスト)を他のユーザーと共有できず、家人とのタスク管理に支障が生じるため、Wunderlistを使い続けている状態だ。また、iCalendar形式でタスクを取り出せるため、Microsoft Flowをわざわざ使う必要はないのだが、今回はWunderlistのタスクをOutlookの予定として登録できるシンプルなフローを作成する。
Microsoft Flowを使う上で重要なのが、「トリガー」「アクション」という概念だ。今回の例では「Wunderlistで新しいタスクを作成(トリガー)したら、Outlookでイベントを作成(アクション)」する流れだ。1つのトリガーに対しては1つ以上の条件と複数のアクションを割り当てられるため、「~タスクを作成したら、イベント作成とメール送信」といったアクションも割り当てることも可能だ。さらに値を元にした条件式も追記できるが、その辺りは今後の連載記事で紹介したい。
上図のように数ステップでフローの作成は完了だ。フローが正しく動作しているかは、「マイ フロー」から作成済みフローを選択すれば、実行結果の可否を通知するため、エラーメッセージを元にトリガーやアクションを再編集すればよい。フロー作成時に注意すべきは、すべてのトリガー(またはアクション)が用意されていない点だ。例えばWunderlistの場合、「タスクが期限を迎えた」「リマインダーが発生した」「新しいタスクが作成された」と3つのトリガーしかないため、「タスクが完了したらOutlookから予定を削除」するのは今のところ難しい。そのためMicrosoftはUserVoiceでコネクタやトリガーへの要望を募っている。Microsoft Flowを使い始めて、物足りない場合は投稿してみてはいかがだろうか。

この連載の記事
-
第100回
Team Leaders
Office 365の更新チャネル名が“また”変更へ -
第99回
Team Leaders
今さら聞けないMicrosoft Teamsの便利な機能 -
第98回
Team Leaders
進化するMicrosoft Teams――2020年4月に追加された新機能を紹介 -
第97回
Team Leaders
SlackからTeamsを呼び出すアドオン、Teamsのカスタム背景画像を試す -
第96回
Team Leaders
WSLでWord文書ファイルをテキスト化する -
第95回
Team Leaders
中堅中小企業向けOffice 365もMicrosoft 365へ -
第94回
Team Leaders
共有メールボックスでOutlookのメール容量を2倍に -
第93回
Team Leaders
見送られたMicrosoft SearchでのBingの強制利用 -
第92回
Team Leaders
外部との仕事がはかどるOneDrive for Businessの「ファイル要求」 -
第91回
Team Leaders
Office 365でシンプルなタイトルバーを復活させる -
第90回
Team Leaders
Excelの新自動化ソリューション「Office Scripts」プレビュー版が登場 - この連載の一覧へ