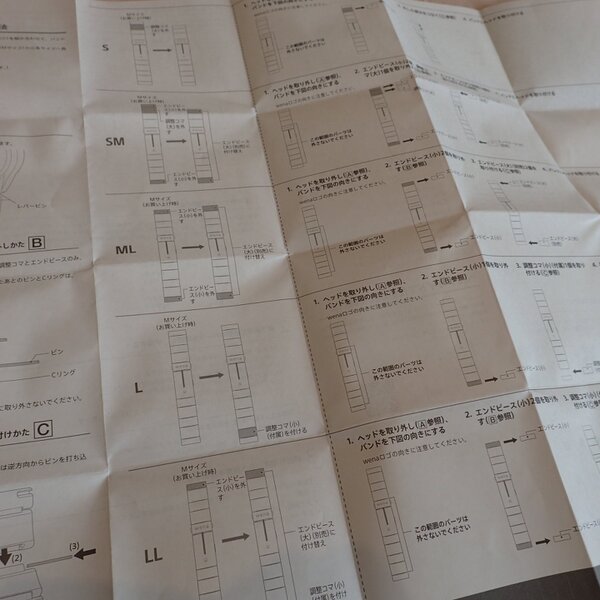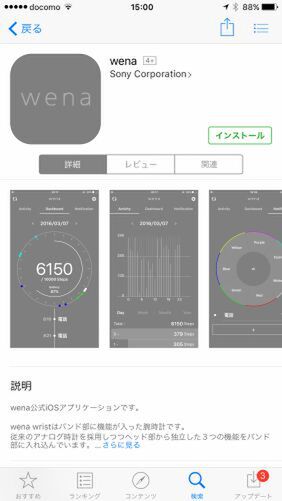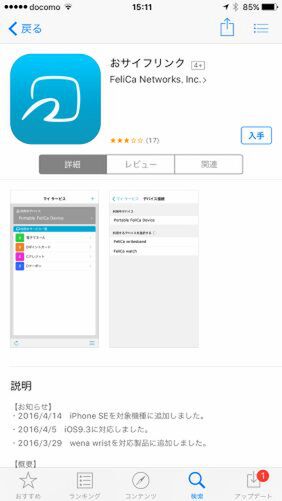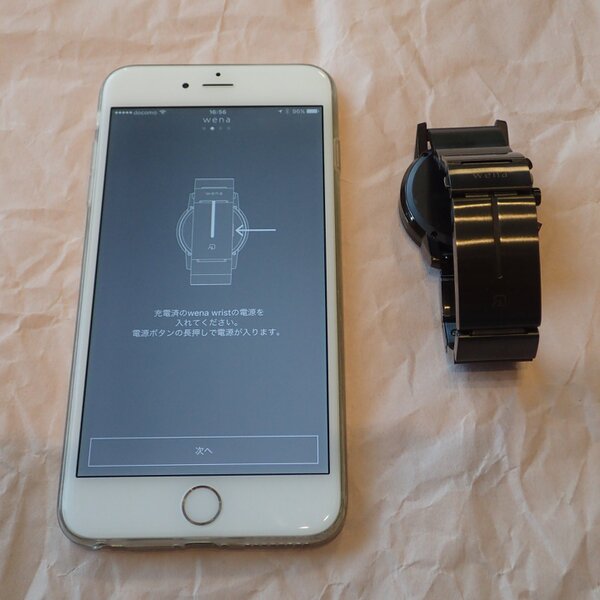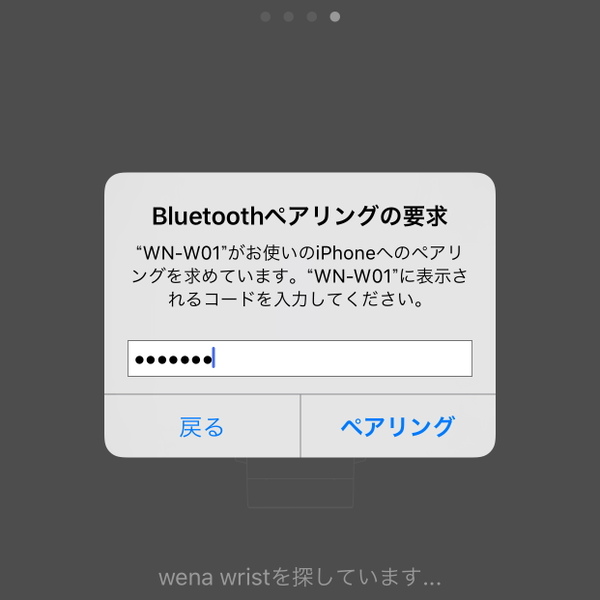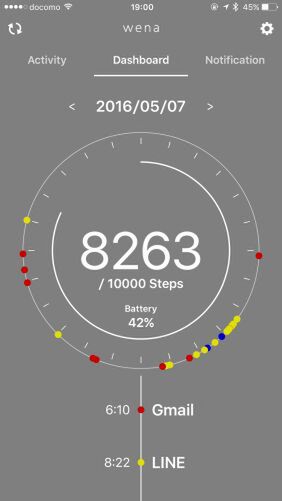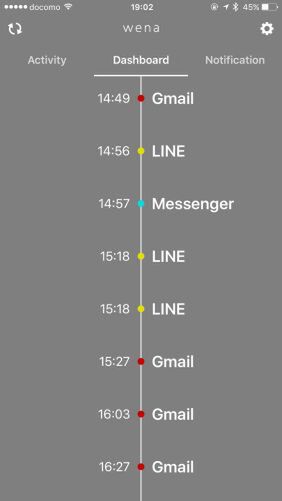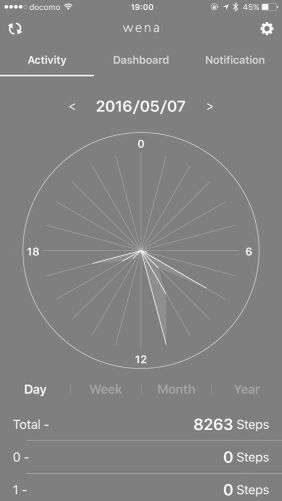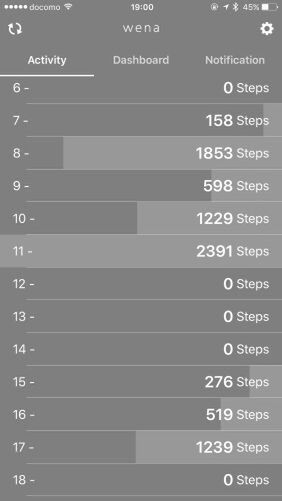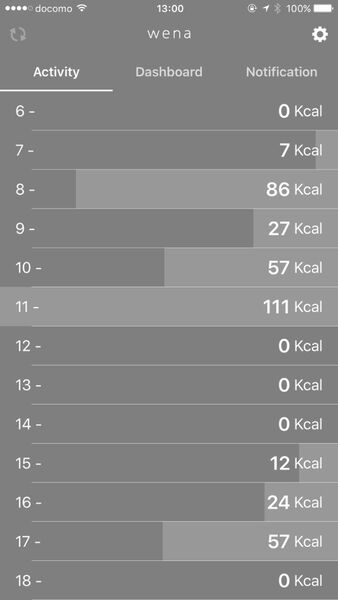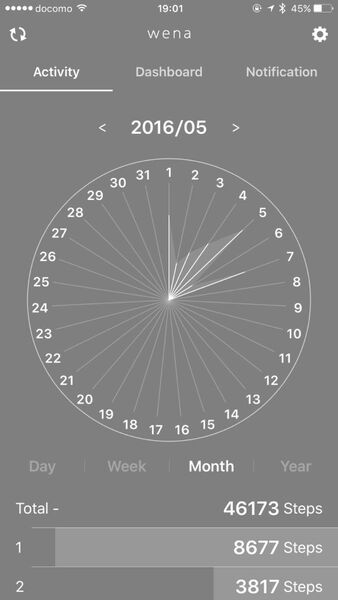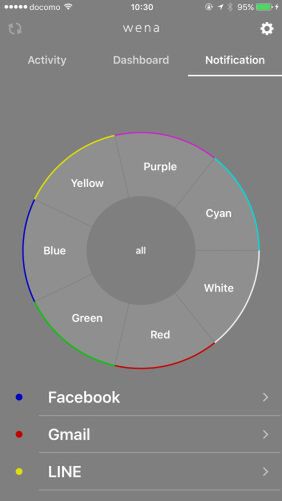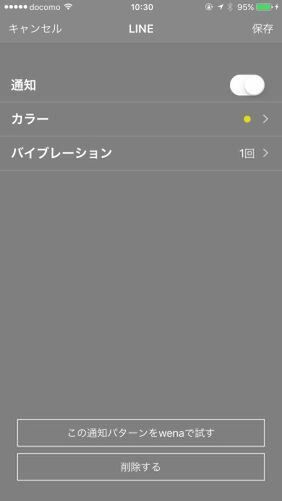バックルの長さ調整は注意が必要
wena wristは、将来考えられる腕時計本体の交換や拡張に備えてか、カミーユ・フォルネが開発した取り付けや取り外しの簡単な「アビエ式ベルト」に類似した特殊なバネ棒を採用している。
そのため、wena wristではもっとも重要な電気部品であるブレスレットの腕時計本体からの挿抜は極めて簡単だ。前述したようにすべての重要な電気回路はブレスレットとバックル部分に封入されているので、ベルトの長さ調整も少しだけ注意が必要だ。
原則的に、ブレスレット全体の長さ調整は、腕時計本体とブレスレットを取り付けている両方のエンドピース(駒)の交換でのみ対処することが原則だ。
出荷時のブレスレット長さはミディアムサイズなので、それ以上や以下のサイズが必要なユーザーは、腕に心得があれば自分で、なければ時計屋さんのお世話になることになる。
腕時計に付属している独特サイズの取説の両面のほとんどの紙面がこのブレスレット交換によるサイズ調整の解説で産められているところはなかなか興味深い。
スマホアプリ導入でアプリのお知らせを
バイブとLED発光で通知
さて、wena wristの論理回路の入っている筆者命名の「スマートバックル」部分と、iPhoneの接続運用を実現するには、iPhone側にいくつかのアプリのインストールが必要だ。筆者がインストールしたのは、「wena」アプリと「おサイフリンク」アプリの2つ。
前者は、万歩計(Activity)実績のiPhone側への転送と、iPhoneからのお知らせをwena wrist側のバイブレーションやLED発光でユーザー知らせるNotification(通知)機能を実現してくれる。後者は名前の通り、wena wristにおサイフケータイ機能を提供するためのものだ。
iPhoneアプリの導入が終了したら、お約束の方法でBluetoothを選択してwena wristとiPhoneをペアリングする。これでwena wristをiPhoneと連携して活用できる環境は整った。
wenaアプリを起動するとwena wristを装着しているユーザーのステータスの概要を示す「Dashboard」が表示される。中央に大きく表示されている数字は、現時点での歩いた歩数だ。その下に小さく書かれている数字は、最初にユーザーが設定した歩数の目標値(筆者の場合は10000歩)、その下は現時点でのwena wristの電池残量となる。
円周上に不規則に並ぶ赤や黄色、青などのドットは、ユーザーが設定した通知対象のアプリの発生した時間を順にプロット表示している。
一般的な3時位置が午前6時、9時位置が18時となる24時間の円で表示する。この日は午前6時10分にGmailが来て8時22分のLINEへと続き、その後、GmailやLINE、Messengerが数多く来ていることがわかる。
オツムの少し緩い筆者には、見るだけならカラフルなドットの不規則なプロットが、実際にどのような役に立つのかまだよく理解できていない。
しばらく悩みながら使ってみて、ある通知アプリのアラート優先順位を目立つように変更してみたりする分析ベースとするのか、何かヒントが欲しい感じだ。
続いてwenaアプリの画面をフリックして画面を左のActivityに切り替えると、今度は1日の歩いた歩数を各時間帯別に見ることができる。歩数をタップすることで消費カロリーの側面で見ることもできる。また週のビューで観たり、月、年のビューでの切り替えも即座に可能となっている。
そして右端の画面ではNotification(お知らせ)アイテムの選択設定やお知らせの際のLEDの点滅カラーやバイブレーションの頻度などを個々のお知らせごとに設定可能だ。
慣れるまでに多少の期間は必要だが、バイブレーションの感じとLEDの点滅カラーでどのアプリからのお知らせかを知ることができ、待っていたアプリからのお知らせであれば、スマホを取り出して詳細画面を見るという連続した使い方が一般的だ。
ただ、バイブレーションの設定は1~3回のいずれかとなるので、お知らせアプリの対象が多い場合はどうしてもLEDカラーとの組み合わせでの判断が必要な場合もありそうだ。
お知らせのたびにバックル側が見えるように腕を裏返してLEDの発色を見ることが面倒な場合も多いので、このあたりはお知らせアプリとバイブレーション、LED発光の組み合わせを研究する必要があるかもしれない。

この連載の記事
-
第780回
トピックス
好みの時間を設定可能、乾電池式「ポモドーロタイマー」を衝動買い -
第779回
トピックス
レノボとAmazonベーシックのお勧め「ラップトップスタンド」を衝動買い -
第778回
トピックス
折ってちぎって6人で使える「Paper Pens」を衝動買い -
第777回
トピックス
ゲオでレトロ感満載「FM付き レトロスピーカー」を衝動買い -
第776回
トピックス
発売日に電子メモ「Boogie Board(papery)」を予約衝動買い -
第775回
トピックス
ユーザー評価の高いJPRiDE「model i ANC」を手に入れた! -
第774回
トピックス
割り切りが素晴らしい3COINSの3300円スマートウォッチを衝動買い -
第773回
トピックス
Galaxy純正の遺失物トレースタグ「SmartTag2」を衝動買い -
第772回
トピックス
昭和レトロなプレーヤー復刻版「サウンドバーガー」を衝動買い -
第771回
トピックス
人生最後の腕時計「ロレックス エアキング」を衝動買い -
第770回
トピックス
実測37g! 折り紙式ポータブルマウス「OriMouse」を衝動買い - この連載の一覧へ