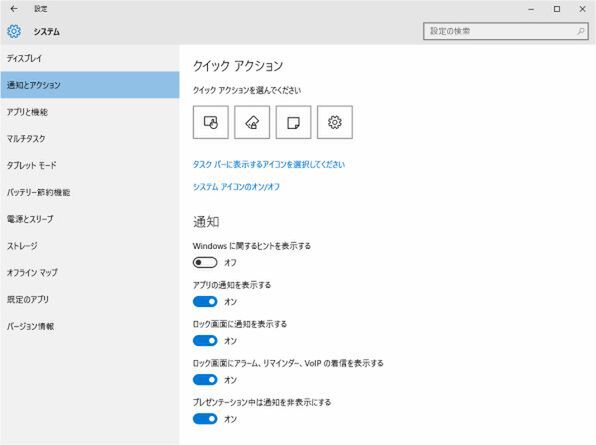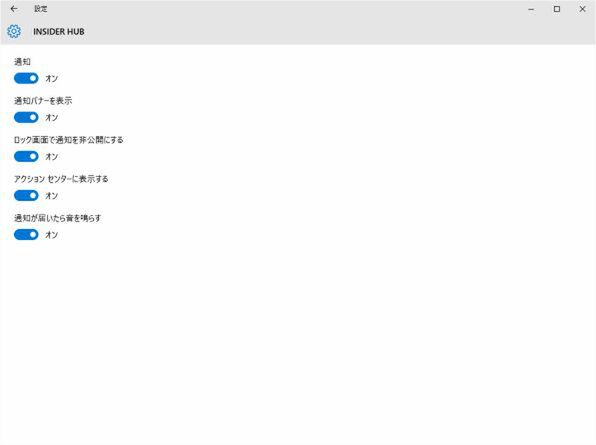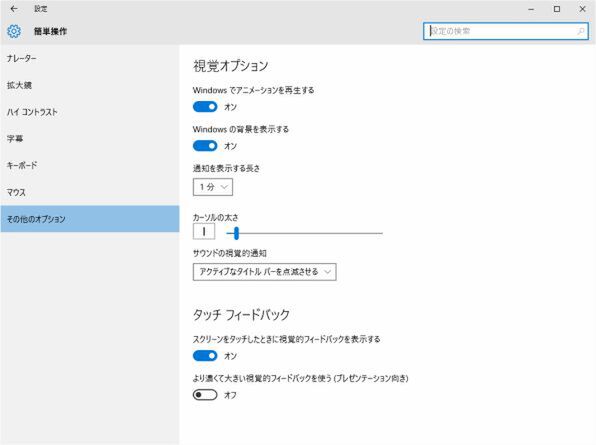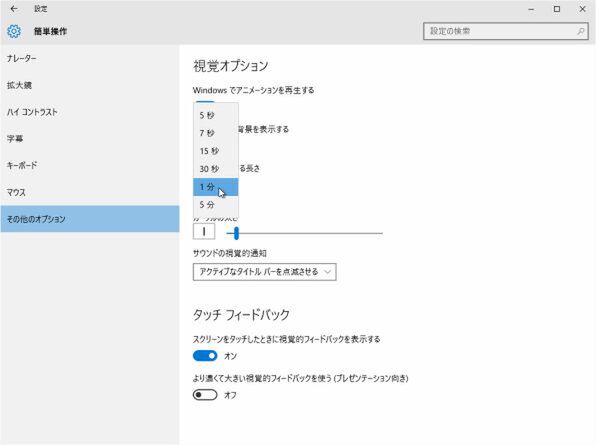実際に細かく通知の設定を変更する
通知に関する設定は、おもに「設定アプリ」→「システム」→「通知とアクション」で行なう。「通知」という項目で通知機能全体の設定し、「次のアプリからの通知を表示する」で個々のアプリの設定を行なう。
「アプリの通知を表示する」は、通知機能自体をオン/オフする。Windows 8以前のアプリになれていて、通知がうっとうしい場合などにはオフにする。
「ロック画面に通知を表示する」は、会社のPCなど、ロック画面に表示される通知を見られたくない場合にオフにする。これによりロック中は通知バナーが表示されなくなる。
「ロック画面にアラーム、リマインダー、VoIPの着信を表示する」は、これらの比較的重要な通知をロック画面で行なうかどうかだ。この設定は「ロック画面に通知を表示する」とは独立して設定ができ、ロック画面での通知がオフでも、オンに設定できる。ちなみにVoIPは、Voice over IPの略で、インターネット電話やネットワーク通話アプリなどを意味する。
「プレゼンテーション中は通知を非表示にする」は、たとえばPower Pointのスライドショー中などに通知バナーを表示しないもの。イベントなどの講演途中にメッセンジャーやメーラーのポップアップが表示されるケースを見かける。この設定はデフォルトでオフなので、プレゼンテーションを行なう可能性が少しでもあるならオンにしておこう。この設定が有効になっていて困ることはほとんどないはずだ。
「次のアプリからの通知を表示する」は、個々のアプリでの通知のオン/オフや細かい設定ができる。アプリのアイコンと名称表示の右側にあるスイッチが通知のオンオフで、これをオフにすると該当のアプリからの通知がすべてオフになる。また、個々のアプリのクリック、タッチで詳細設定が行える。
ここでは、通知バナー、音、アクションセンター、ロック画面での表示を制御できる。使い方としては、アクションセンターには記録して残すけど、リアルタイムに通知を受ける必要がないといった場合に設定を行う。どうするかは、ユーザーの自由だが、アプリを考えた場合、通知が自分にとって「重要」なのか、「緊急」なのかを評価して設定するといいだろう。
| アプリの区別 | バナー | アクションセンター | 音 | 通知の例 |
|---|---|---|---|---|
| 重要かつ緊急 | ○ | ○ | ○ | 通話アプリの着信や時計のアラームなど |
| 重要だが緊急ではない | × | ○ | × | メール、カレンダーのイベント通知 |
| 重要ではないが緊急 | ○ | × | ○ | エラー、状態通知(アプリ依存)、予定の通知 |
| 重要でも緊急でもない | 通知オフ | SNS、ゲーム系アプリなどの通知 | ||
世間一般的な「重要」「緊急」の評価ではなく、あくまでも自分にとってどうなのかという点で判断する。人によってはゲームやSNSが重要だと思うこともあるだろうし、別の人にとっては、メールやカレンダーなどの通知が重要と考えることもあるだろう。それぞれの組み合わせで4種類のパターンがありえる。このパターン別に「バナー」「アクションセンター」の表示や通知音のオン/オフを指定する。
基本的には、緊急でなければ、通知バナーを表示しない。逆に言えば、緊急だとユーザーが判断するアプリの通知に関しては、かならずバナーと音を表示させるようにする。また、できれば通知が不要と感じるアプリは個別設定の「通知」をオフにしておく。
バナーを表示しないときはアクションセンターに記録として表示させておくべきだが、新着メール通知などのように大量の通知があるものについては、アクションセンターの「一覧性」が損なわれがちだ。毎日何百通のような大量のメールを受け取る人なら、頻繁にメールアプリを起動するはずだ。このような場合にそもそも「通知」が必要なのかどうかはよく考えておくべきだ。筆者もメールアプリの通知は行わないようにしている。
また、アプリ個別の設定で「ロック画面で通知を非公開にする」かどうかは、通知がプライベートな情報を含んでいるかどうかを元に判断するといいだろう。
通知の表示時間も変更できる
通知バナーは一定時間がたつと勝手に消えてしまう。この時間を変更するには、「設定アプリ」→「簡単操作」→「その他のオプション」にある「通知を表示する長さ」を使う。
ここでは、5秒から5分までの6段階で表示できる。
通知バナーの表示時間が短いと、表示には気がついても何が表示されたかを読む前にバナーが消えてしまうことがある。設定でアクションセンターに表示もできるが、ある程度内容を確認できる、30秒から1分程度が適当だと思われる。離席している頻度が高い場合には長めに、集中して作業していることがおおければ、少し短めにする。
まずは個々のアプリの設定でバナーを表示するアプリを選んでおいて、なるべく通知バナーの表示回数を減らすようにして、そのあとで表示を読める程度、かつ表示が気にならない程度に設定するといいだろう。

この連載の記事
-
第459回
PC
WSL 2.4.4ではtar形式でのディストリビューションが配布でき、企業での利用が容易になってきた -
第458回
PC
Windows上でhostsファイルを活用する -
第457回
PC
IPv6アドレスは先頭を見ればどんな種類かわかる -
第456回
PC
あらためてIPv6基本のキ -
第455回
PC
Windowsで現在どのネットワークアダプタがインターネット接続に使われているかを調べる方法 -
第454回
PC
Windows 11 24H2では「デバイスの暗号化」の条件が変わり、より多くのPCでドライブが暗号化される -
第453回
PC
Windows 11 24H2の配布開始後もすぐにはやってこない Windows UpdateとSafeguard Holds -
第452回
PC
Windows 11 Ver.24H2が登場 Copilot+ PCとそうでないPCで実質Windowsが2つに分かれる -
第451回
PC
新しいWindowsサンドボックスではコマンドラインからの制御が可能に -
第450回
PC
ユニコードで文字数を数える方法 -
第449回
PC
WSLはプレビュー版でGUIでの設定が加わった! リリース2.3.xの新機能を見る - この連載の一覧へ