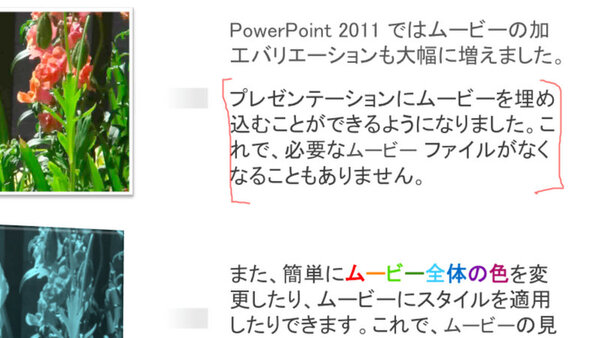プレゼン中の書き込みや画面の拡大縮小も可能
スライドのチェックが終わったら、実際にスライドを切り替えながら話してみよう。ここで便利なのが、「リハーサル」という機能だ。スライドを切り替えながら予行演習をすると、各スライドの表示時間を記録してくれる。発表時間に制限がある場合、スライド説明に要する時間を調節するのに使える。
「リハーサル」では、画面左に現在のスライド、右側に次のスライドが表示される。また、それぞれのスライドの下には、「ノート」が表示される。この表示レイアウトは、「発言者ツール」でも同じだ。実際のプレゼンでは、聞き手はスライドを見るが、発言者はスライドとノートの両方を見ている。そのため、ノートを見ながら発言しても、スライドを読んでいるとは思われない。ただ、ノートの分量が多いとすべてを同時に表示することができないため、スクロールが必要になる。もし全体を表示したいならば、サムネイルや文字を小さくする。
ここからは、実際のプレゼンで起こりそうなことを想定して、PowerPointの機能をチェックしてみよう。まず、あるスライドを表示している時に、別のスライドを呼び出す方法。これは、「発言者ツール」を表示させておき、マウスのポインターを画面下に移動させる。すると一覧表示となったスライドのサムネイルがせり上がるので、その中から選ぶ。または、現在のスライドの左下にあるスライドアイコンをクリックして、目的のスライドのタイトルを選択する。
スライドの拡大は、拡大したい場所にマウスのポインターを置いて、[option+command+^]で可能だ。縮小は、[option+command+-]で行う。
プレゼン中に画面に書き込みを行なう場合は、画面左下のペンツールを選択するか[ペンの色]を選択して書き込みを行う。スライドアイコンにある[スクリーン]メニューの[ペン字の消去]を選択すると、書き込みが消去される。
ファイルはパソコンではなくMicrosoftのクラウドサービスであるOneDriveに保存する。ネットにつながる環境であれば、他のパソコンでもファイルをダウンロードすることができるので、いざという時に備えになる。

この連載の記事
-
第21回
iPhone/Mac
iPhoneとPCが連携可能なクラウドノート「OneNote」を解説 -
第20回
iPhone/Mac
Excel で編集可能な表を Word 文書に埋め込むワザ -
第19回
iPhone/Mac
見やすい資料を作るために、Wordに美しい表を挿入する方法 -
第18回
iPhone/Mac
コピペがもっと便利になるExcelのちょいテクを解説 -
第17回
iPhone/Mac
Excel のショートカットで日常業務の作業スピードをアップする -
第16回
iPhone/Mac
宛先作成に便利、柔軟性にすぐれたWordの差し込み印刷 -
第15回
iPhone/Mac
Wordなら手軽にできる縦書きの案内状作成 -
第13回
iPhone/Mac
PowerPoint を使って、自分の考えを「見える化」する -
第12回
iPhone/Mac
デザイン初心者がWordでチラシなどを美しく作れる「テーマ機能」 -
第11回
iPhone/Mac
招待状やチラシを思い通りに作れるWordの「デザイン レイアウト」を活用する - この連載の一覧へ