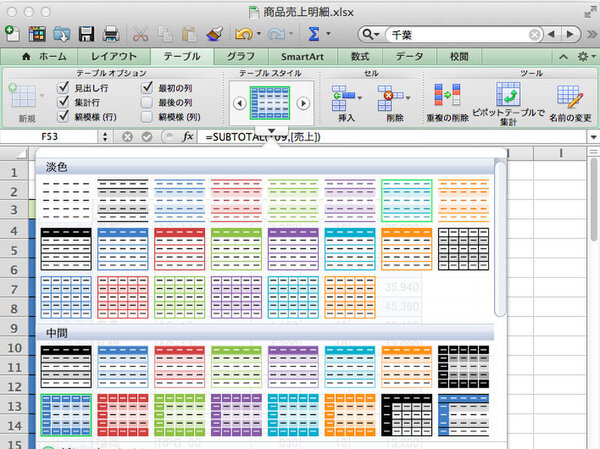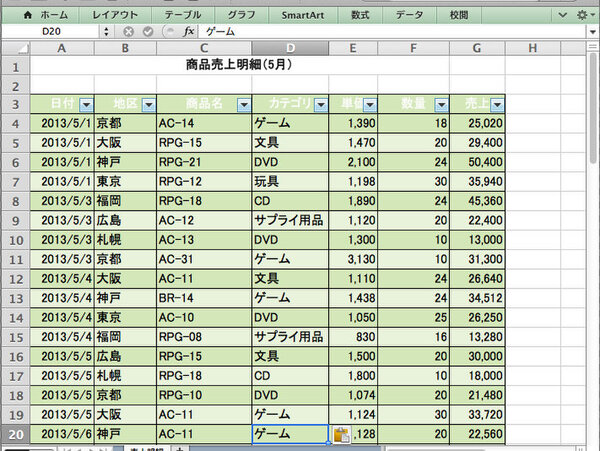テンプレートを選ぶだけで、見やすいデザインに
もう1つの優れた点、デザイン機能も作業としてはたんに必要な項目を選択するだけだ。テンプレートの選択は、テーブルリボンの[テーブルスタイル]にマウスのポインターを合わせると下向きの矢印が表示されるので、クリックして好みのレイアウトを選べばよい。その他、行と列をそれぞれ縞模様にしたり、最初と最後の列を強調するために色を反転したりする機能もある。
Excelのスキルがなくても経営分析ができる
「テーブル」機能の適用は、作業を効率化してデータの集計をやりやすくするというだけでなく、膨大なデータを簡単に「見える」化することで、データの中に隠れている経営上の問題点を明るみに出すという利点もある。例えば、売上低下の理由を知りたい場合、どの部門でいつ低下したのかを細かく調査する必要があるだろう。そのためには、分析ツールを使いこなす能力が必要だが、「テーブル」機能はそのような能力を、Excelのスキルがない人にも提供する。「テーブル」機能を使えば、メニューから項目を選ぶという簡単操作で、経営分析ができるようになるのだ。
実は経営分析を行うという点でも、「テーブル」機能はフレキシブルだ。データを分析していて、何かのデータが足りないと感じたとする。例えば、商品別売上データで、商品のカテゴリ別の売上データを見たいと思った場合、商品ごとのカテゴリデータを新たな列に追加するだけだ。列のデータは自動的に既存のデータ構成の中に追加され、メニュー操作で並べ替えやフィルタリングがすぐできるようになる。商品カテゴリ別の売上や売上の割合計算も簡単にできてしまう。
データのテーブル化は、社内のコミュニケーションを円滑にするという点でも、役立つかもしれない。経営者や担当者が、会議のために資料を用意するのは大変な作業だ。テーマごとにデータを抽出して、見やすいようにレイアウトして、必要に応じてプリントする。それに時間を取られて、本来の業務がおろそかになることもある。あるいは、残業時間が増えることもあるだろう。しかし、「テーブル」機能を使えば、分析した結果をPowerPointに貼って、資料をすばやく作成することが可能だ。また、プレゼン中にフィードバックを受けた場合は、その場で分析して回答することも難しくない。
Excelのスキルがさほどなくても、作業の効率化やデータの「見える」化を可能にする「テーブル」機能は、Excelのさらなる活用法を模索している人にきっと役立つはずだ。ぜひ試してみてほしい。

この連載の記事
-
第21回
iPhone/Mac
iPhoneとPCが連携可能なクラウドノート「OneNote」を解説 -
第20回
iPhone/Mac
Excel で編集可能な表を Word 文書に埋め込むワザ -
第19回
iPhone/Mac
見やすい資料を作るために、Wordに美しい表を挿入する方法 -
第18回
iPhone/Mac
コピペがもっと便利になるExcelのちょいテクを解説 -
第17回
iPhone/Mac
Excel のショートカットで日常業務の作業スピードをアップする -
第16回
iPhone/Mac
宛先作成に便利、柔軟性にすぐれたWordの差し込み印刷 -
第15回
iPhone/Mac
Wordなら手軽にできる縦書きの案内状作成 -
第14回
iPhone/Mac
PowerPointで効果的にプレゼンする方法 -
第13回
iPhone/Mac
PowerPoint を使って、自分の考えを「見える化」する -
第12回
iPhone/Mac
デザイン初心者がWordでチラシなどを美しく作れる「テーマ機能」 -
第11回
iPhone/Mac
招待状やチラシを思い通りに作れるWordの「デザイン レイアウト」を活用する - この連載の一覧へ