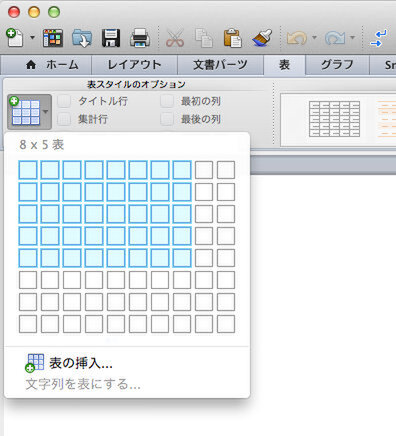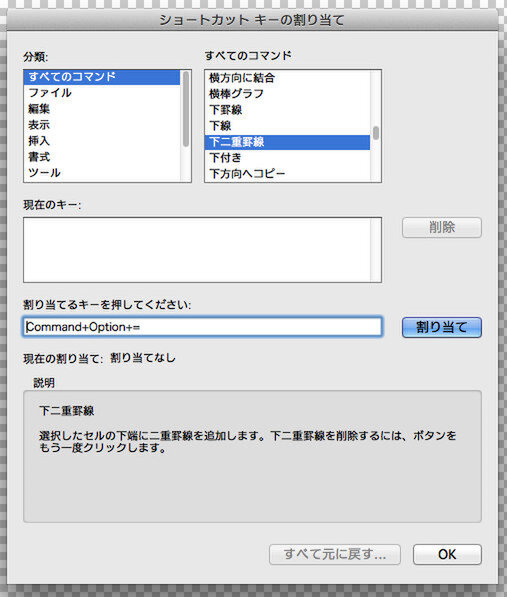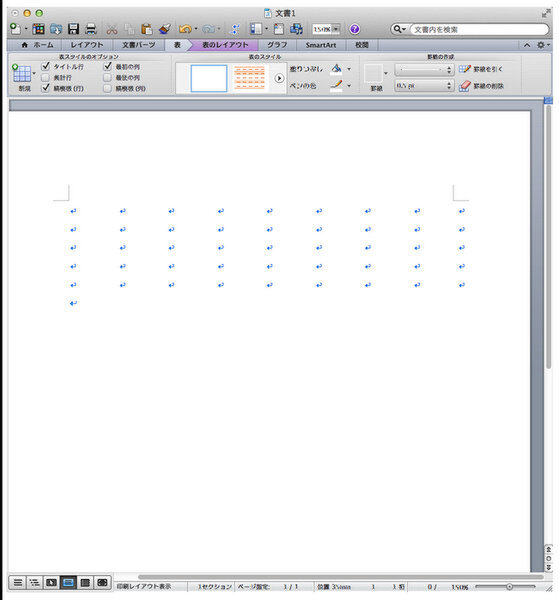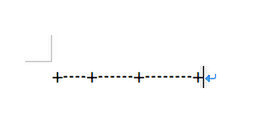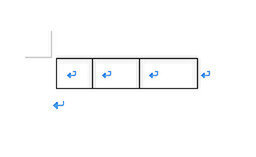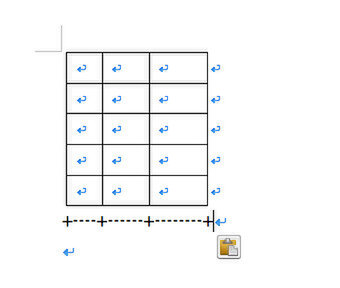作表と線を引く作業はキーボードで(Word)
Word文書における「表」は、文書に直接書き込むものと、Excelなど外部アプリケーションで作成した表を貼り付けるものに大別できる。前者はWord文書の本文として扱われるため、語句の検索/置換など平文と同じ処理が可能だが、後者は「オブジェクト」であり編集作業は作成元のアプリケーションで行なわれる。
作表はExcelが得意とするところで、詳細な表はExcelのリンク(または埋め込み)オブジェクトとして貼り付けたほうがいい。しかし、行/列とも1桁に収まる小さな表は、Word文書に直接書き込むほうが効率的だ。表に変更を加える場合にもWordだけ起動すればいいので、手間がかからない。
Word 2011では、リボンの[表]にある[新規]アイコンをクリックすると、最大10列×8行の表を作成できる。マウスで範囲指定すればカーソル位置に挿入されるので、作表の基本として覚えておきたい。
また日本では、あらゆる場面でExcelや表・帳票形式のWord文書が非常に多く利用されており、ショートカットキーを覚えると短時間で効率よく作成できるため重宝するはずだ。そこでまず初歩として覚えてほしいのが、キーボードだけで完結する作表テクニックだ。
ルールは簡単で、表の四隅の角、および「┬」となる位置に「プラス記号(+)」を置き、それ以外には「ハイフン(-)」を置き改行するだけでいい。たとえば、1列目が(半角カウントで)4文字幅、2列目が6文字幅で3列目が8文字幅という表は「+----+------+--------+」となる。行末で改行すれば、1行の表に変換されるはずだ。Office for Macの入力支援機能の1つ「入力オートフォーマット」を利用した、合理的な入力方法といえる。
作成した表に問題がなければ、[command]+[Z]キーで操作を1ステップ戻し、表に変換される前の文字列をコピーしておこう。それをペーストすれば、2行目以降にまったく同じ列幅の行を一瞬で作成できる。表にデータを追加するときは、ペーストを繰り返すだけでいい。マウスやトラックパッドを利用した作表よりも、断然スピーディーだ。
行全体に線を引くときにも、類似のテクニックを応用できる。使い方は、実線の場合は「ハイフン(-)」、太線は「アンダースコア(_)」、2重線は「等号(=)」を3つ続けて入力し、[enter]キーを入力するだけでいい。同じ要領で「チルダ(~)」は波線、「アスタリスク(*)」は破線、「シャープ(#)」は3重線を引くことができるので試してみよう。

この連載の記事
-
第21回
iPhone/Mac
iPhoneとPCが連携可能なクラウドノート「OneNote」を解説 -
第20回
iPhone/Mac
Excel で編集可能な表を Word 文書に埋め込むワザ -
第19回
iPhone/Mac
見やすい資料を作るために、Wordに美しい表を挿入する方法 -
第18回
iPhone/Mac
コピペがもっと便利になるExcelのちょいテクを解説 -
第17回
iPhone/Mac
Excel のショートカットで日常業務の作業スピードをアップする -
第16回
iPhone/Mac
宛先作成に便利、柔軟性にすぐれたWordの差し込み印刷 -
第15回
iPhone/Mac
Wordなら手軽にできる縦書きの案内状作成 -
第14回
iPhone/Mac
PowerPointで効果的にプレゼンする方法 -
第13回
iPhone/Mac
PowerPoint を使って、自分の考えを「見える化」する -
第12回
iPhone/Mac
デザイン初心者がWordでチラシなどを美しく作れる「テーマ機能」 -
第11回
iPhone/Mac
招待状やチラシを思い通りに作れるWordの「デザイン レイアウト」を活用する - この連載の一覧へ