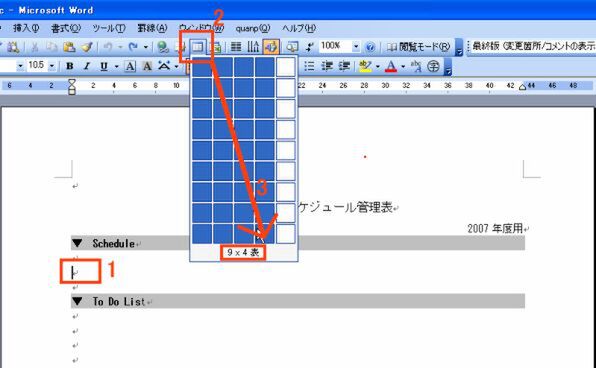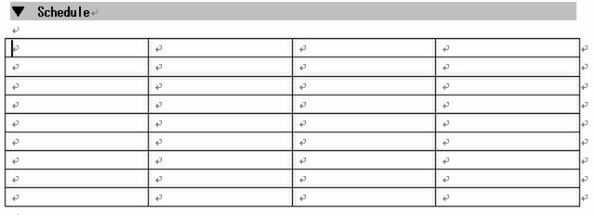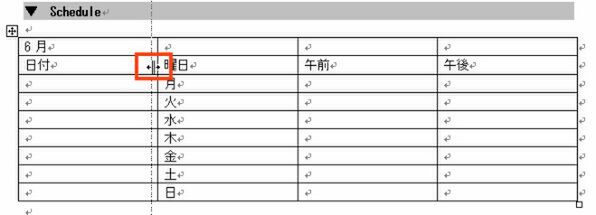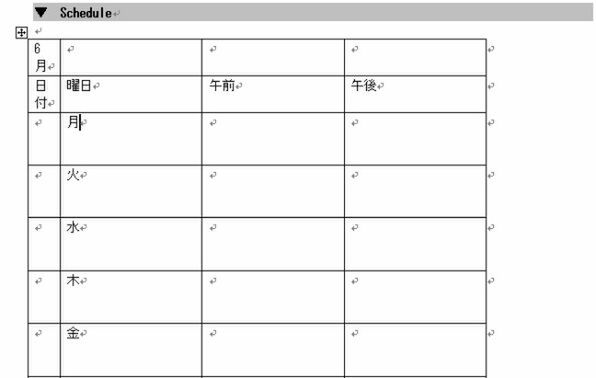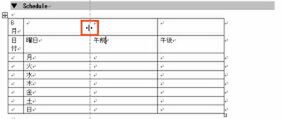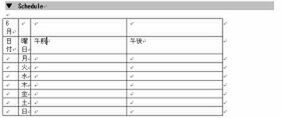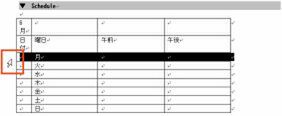原則1 表の作成は「標準」ツールバーから
原則1は表の作成方法だ。表を作ったり編集したりといった操作は、メニューバーや「罫線」ツールバーを使うなど複数の方法がある。そのうえ、できることが少しずつ異なるため混乱しがち。まずは表の作成は「標準」ツールバーのボタンから、編集は「罫線」ツールバーからと覚えよう。
原則2 列幅の変更は[Shift]キーを押しながらドラッグ
原則2は列幅の変更方法だ。Excelと同じように境界線をドラッグすると、境界線の位置だけがずれてしまう。ここは思い切って[Shift]キーを押しながらドラッグするのを基本とし、Excelライクに使ってみよう。
[Shift]+[Ctrl]キーの技
列の境界線を左にドラッグするだけだと、境界線のすぐ右隣りの列幅だけが広がってしまう(左)。こうではなく、境界線から右の列の幅が、すべて同じになるように広げたいときは、右画面のように[Ctrl]+[Shift]キーを押しながらドラッグする。この場合、表全体の大きさは変わらない
一度に複数の行や列を変えるには「表のプロパティ」を使う
月曜から日曜までの複数行の高さをまとめて広くしてみよう。(左画面)高さを変えたい範囲の先頭行、ここでは3行目の左側をクリック。2行が選択されるので、そのまま日曜の行まで下方向にドラッグ。右画面のメニューバーの[罫線]→[表のプロパティ]を選択し、[表のプロパティ]画面を開く。次に[行]タブを選び、[高さを指定する]をチェックして[15mm]に設定。最後に[OK]をクリックする
(次ページ、「細かな書式変更は「罫線」ツールバーから」に続く)