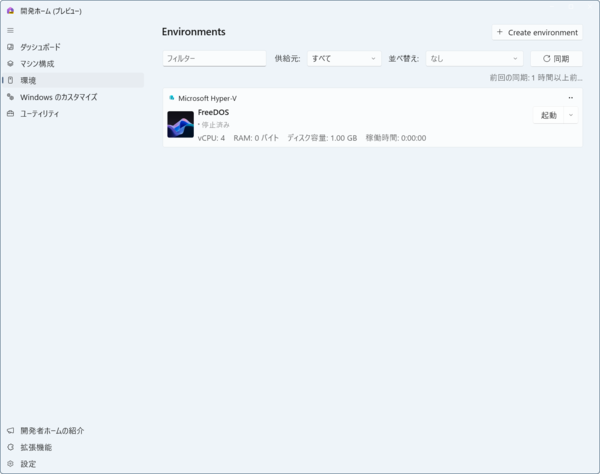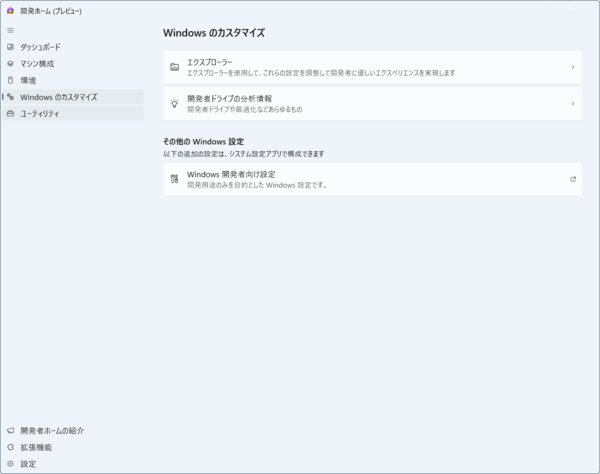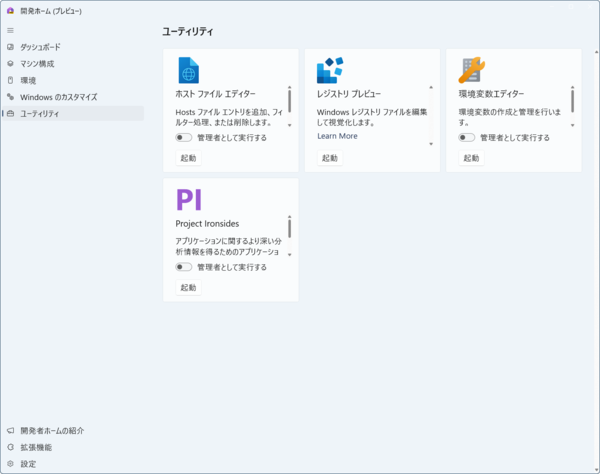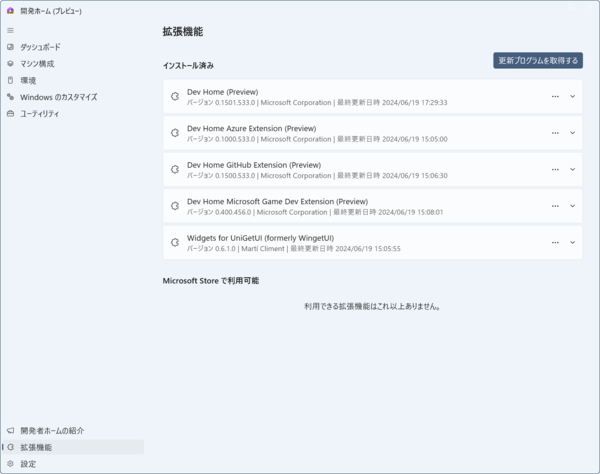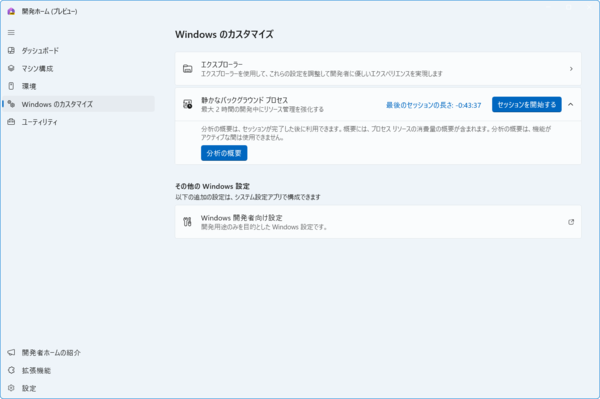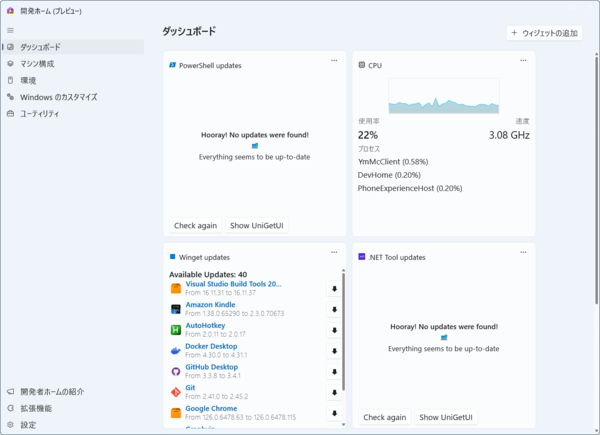
Dev Homeの起動画面。最初に「ダッシュボード」が表示される。ここには、登録したウィジェットが並び、ツールのアップデート状態やGitHubの通知などが表示できる。左側にあるのがページ切替のナビゲーション領域だ
Build 2023で発表された開発者向けアプリ「Dev Home」
開発が進められているようだ
昨年5月に開催されたMicrosoftのイベント「Build 2023」で、「Dev Home」なるアプリケーションが発表された。しかし、Copilotと同じタイミングだったので、ほとんど話題になることはなかった。このとき、筆者もインストールして試してみたが、特筆するようなことは何もなく、ソフトウェアの開発には特に不要なものと判断していた。
それから1年、プレビュー版はバージョンアップしていた。まだまだ完成ではないが、将来を考えるとWindowsを開発マシンとして使うときの「入口」ぐらいにはなる機能を持ち始めていた。今回は、このDev Homeと開発環境としてのWindowsを考えることにする。
Dev Homeは、一応オープンソースとしてGitHub上にソースコードがあるが(https://github.com/microsoft/devhome)、実際にはMicrosoft内部で開発されており、その一部がGitHubで見えている感じだ。
というのも、評価に使ったDev Home Ver.0.1501.533.0は、原稿執筆時点でまだリリースノートも公開されていない。また、5月のBuild 2024で、Windows Sandboxにも対応と発表されたが、それにも未対応のようである。
プレビュー版Dev Homeは、Microsoftストアからインストール可能だが、スタートメニューなどからのアプリ検索でDev Homeが見つかるなら、起動するとインストールが開始される。
使い物になりそうなDev Home
Dev Home(記事冒頭画面)には、大きく以下のような機能がある。
ダッシュボード:ウィジェットの表示
マシン構成:開発環境の基本を整備する
環境:Hype-VやMicrosoft Dev Boxなどの登録、起動
Windowsのカスタマイズ:開発者ドライブ、エクスプローラー、開発者向け設定
ユーティリティ:現状はPowerToysなどの開発関連機能の呼び出し
拡張機能:Dev Homeの拡張機能のインストール
設定:試験的な機能のオンオフなど
「ダッシュボード」に関しては、以前の記事(「Windows 11の2つのウィジェットを調べる」)で少し触れた。簡単に言えば、Dev Home用のウィジェットをピン留めして、開発に関わるさまざまな情報をカード形式(ウィジェット)で表示するページだ。
後述する「拡張機能」などにより、追加できるウィジェットが増えるが、「開発ホーム」に付属するCPUやGPUの負荷率やメモリ状態を表示するウィジェットを、ピン留めするとかなり負荷がかかる。Dev Homeを閉じていてもウィジェットプロバイダは動き続けるらしく、負荷がかかった状態になるので注意が必要だ。
「マシン構成」は、開発環境を準備するためのもの。ただし、今のところGitHubのリポジトリのクローンと、Wingetを使ったアプリケーションのインストールしかできない。マイクロソフトの開発ツール(Visual StudioやVS Codeなど)は、Winget経由でインストールできる。
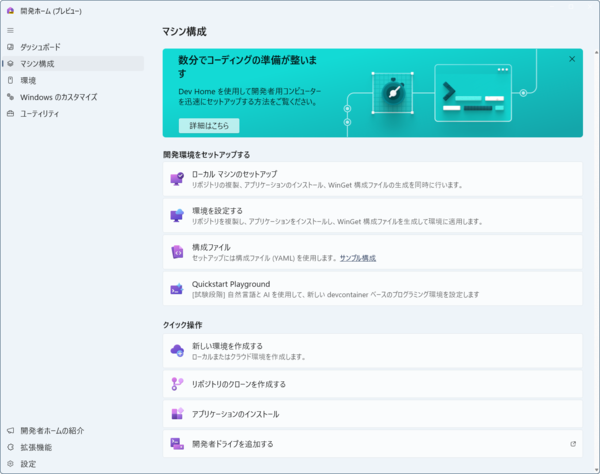
「マシン構成」は、開発環境の整備をする。「ローカルマシンのセットアップ」では、GitHub上のリモートリポジトリのクローンや、Wingetなどを使ったアプリケーションのインストールをする。これらの操作は、wingetの構成ファイルとして保存でき、他のマシンなどで同じ環境を作ることができる
直接表示されるアプリケーションは、代表的な開発ツールのみだが、検索欄を使うことで、Wingetでインストール可能なアプリケーションが検索されてリストとして表示される。ここから必要なツールを選び、インストールできる。
リポジトリとインストールしたアプリは、以前紹介したWinget Configuration(「WinGet ConfigurationとPowerShell DSC」)の構成ファイルとして保存できる。この構成ファイルを使うと、他のマシンでも同じ開発環境を再現できる。
そのほか、Hyper-Vの作成済み仮想マシンや、MicrosoftのDev Box開発サポートサービス(有償)による開発環境設定も可能。前者は、Windowsデベロッパーセンターにある開発環境を入れた仮想マシンイメージ(https://developer.microsoft.com/ja-jp/windows/downloads/virtual-machines/)である。後者は有償サービスであるため、調査はしなかった。
ここには開発者ドライブの有効化のリンクがあるが、実作業は、以前解説したDev Driveの記事(「開発者向けに性能が高い、Windowsの「開発ドライブ」を試す」)と同じくWindows 11の設定アプリを使うものだ。
「環境」「拡張機能」「設定」など
「環境」は、マシン構成で作成した仮想マシンなどを選んで起動する場所である。
「Windowsのカスタマイズ」は、設定のシステムにある「開発者向け設定」やエクスプローラー設定を変更するところ。
ここに「開発者ドライブの分析情報」というのがあるが、これは、開発言語パッケージマネージャーのキャッシュを最適化する。
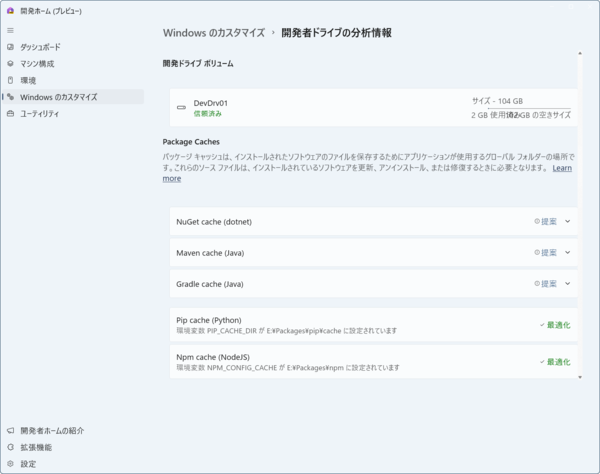
Dev Driveを作ると「Windowsのカスタマイズ」に、「開発者ドライブの分析情報」が表示されるようになり、ここで、言語パッケージマネージャーのキャッシュをDev Driveに移動させる最適化ができる
言語のパッケージマネージャーは、いまのところPythonのpipや.NET用のnuget、node.js(JavaScript)のNpm、JavaのMaven、Gradleが対象で、そのキャッシュを開発ドライブ上に配置する作業ができる。、以前解説したように、開発者ドライブはNTFSのドライブと比較して、アクセス速度を稼ぐことができる。
「ユーティリティ」は、いまのところPowerToysの開発向け機能を起動するもの。ホストファイルエディター、レジストリプレビュー、環境変数エディタが登録される。
「拡張機能」は、Dev Homeのプラグインをインストールするところ。現時点では、「Azure」「GitHub」「Game Dev」「UniGetUI」(以前のWinget UI)が用意されている。インストールすることで、それぞれが提供するウィジェットや設定機能などがDev Homeに追加される。
「設定」では、テーマなどを変更できるが、重要なのは「試験的な機能」だ。ここでは、「Project Ironside」「Quickstart Playground」「静かなバックグラウンドプロセス」の3つを有効化できる。
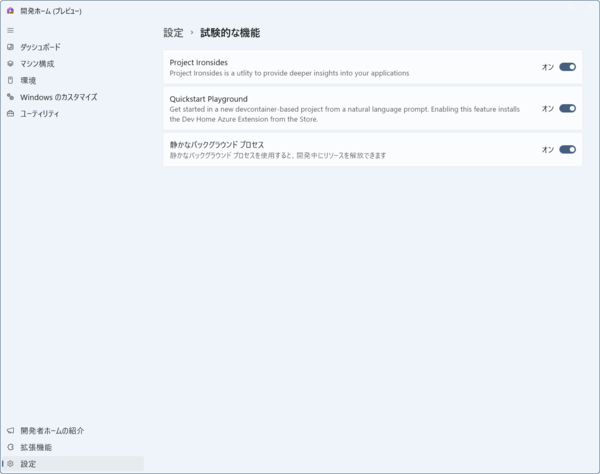
設定には「試験的な機能」があり、「Project Ironsides」(ユーティリティに追加)、「Quickstart Playground」(同マシン構成)、「静かなバックグラウンド」(同Windowsのカスタマイズ)の3つがある
Project Ironsideは、プロセスからの情報を表示するためのツールで有効化すると、Dev Homeのユーティリティにツールとして登録される。起動するとプロセスのリストが表示され、詳細な情報を表示できる。Windows Internalにあった、Process Explorerのような表示が得られる(ただしプロセスツリーは表示されない)。
「静かなバックグラウンドプロセス」は、有効にすると「Windowsのカスタマイズ」に項目が表示され、優先度の高いプロセスの実行を抑制する。ソフトウェアのビルド時などに、CPUをコンパイルなどに専念させたいときに使う。
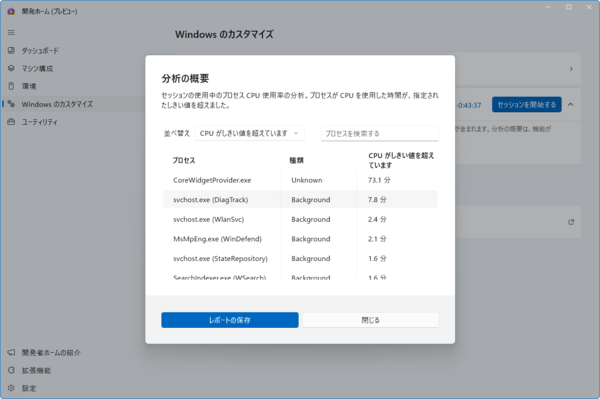
「静かなバックグラウンド」は「Windowsのカスタマイズ」に追加され、最大2時間、遅延可能なプロセスを一時停止させることができる(画像1つめ)。セッションを終了したあと、「分析の概要」で、どのプロセスをどれだけ停止させたかを表示可能(画像2つめ)
たとえば、作業途中でWindows Defenderのスキャンが起動すると、コンパイル速度が低下してしまうことがある。「静かなバックグラウンドプロセス」は、こうしたプロセスを一時停止させる。ただし、一時停止できるのは、遅延しても構わないような緊急性のないプロセスのみで、一時停止時間は最大2時間までとなっている。現在この機能が有効なのは、Devチャンネルのプレビュー版Windows 11などで通常版では利用できない。
「Quickstart Playground」は、OpenAIの有料アカウントを使いChatGPT経由でプロジェクトを準備する仕組みだ。自然言語で開発したいソフトウェアの概要を入力すると、AIで作成したコードを含むプロジェクトが作成される。これも有償アカウントが必要なため、試していないが、チュートリアルがMicrosoftのページ(https://learn.microsoft.com/ja-jp/windows/dev-home/quickstart-playground)にある。

この連載の記事
-
第477回
PC
Windowsで2つの文字列を同時に含むテキストファイルを探す方法を考える -
第476回
PC
さらばSkype! Windows&MSのコミュニケーションアプリの30年 -
第475回
PC
Windowsのコマンドラインの補完機能について解説 -
第474回
PC
Windowsでのコマンドラインのヒストリ機能 -
第473回
PC
Windowsは内部的にどうやってインターネットへの接続状態を確認している? -
第472回
PC
WindowsのエラーをMicrosoftに送信するテレメトリ機能を理解する -
第471回
PC
Windowsのコマンドラインでエイリアスを使う -
第470回
PC
Windows用のパッケージマネージャー「Winget」 プレビュー版で機能が充実してきた -
第469回
PC
Windows Updateの27年 悪役だった頃から改良が進んで、徐々に目立たない存在に -
第468回
PC
2025年のWindowsどうなる!? Windows Insider Programの状況をあらためて見る -
第467回
PC
Copilot+ PCのNPUでカメラを処理する「Windows Studio Effects」 その内容や効果は? - この連載の一覧へ





 お気に入り
お気に入り