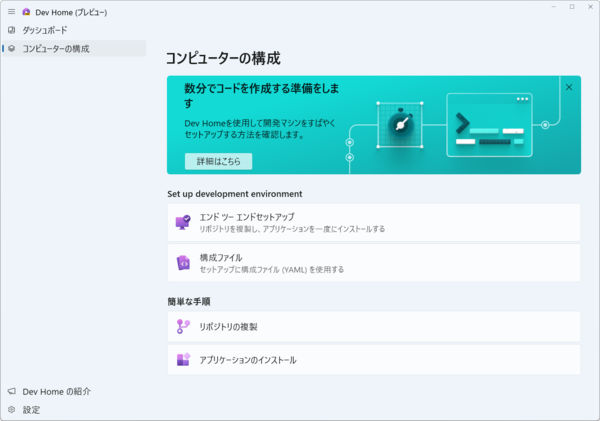前回はWingetのPinningとPowerShell用モジュールを解説したが(「Wingetにおける安定版v1.14からプレビュー版v1.16での新機能」)、今回はこのプレビュー版で最大の新機能と言えるWinget Configurationについて解説する。なお、この機能は、マイクロソフトがプレビュー中の開発者向けアプリケーション「Dev Home」から利用できるようになっている。
Winget configurationとDSC
Wingetのconfigureオプション、あるいはWingetのConfiguration機能とは、Windows DSC(Desired State Configuration、PowerShellやDSCとも)を利用して、アプリケーションのインストールだけでなく、同時に環境設定などをするための仕組みである。
「Desired State Configuration」とは、プログラムコードではなく、設定結果を指定する。このとき、ユーザーが希望する状態「Desired State」を記述してシステムを構成するため、この名称がある。DSCではConfigurationと呼ばれる情報に望む状態を記述する。
従来、設定を自動化するには、PowerShellなどのコマンドを記述したプログラム(スクリプト)を記述する必要があった。しかし、プログラムコードによる設定は、特定マシン・特定環境での1回の利用では問題なくとも、さまざまなバージョンや環境、マシンで利用するためには、かなり頑強なエラー対策・処理が必要だった。こうしたスクリプトは簡単なものであっても、エラー処理のために開発コストが大きくなってしまうのが欠点だった。
DSUは、簡単に言えば、エラー処理組み込みの設定機能を実現する。もちろん、エラーがあったときに勝手に修復などはできないが、少なくともエラー処理を記述することからは解放される。
ただし、DSCで可能な設定は、DSCの「resources」が用意されているものに限られる。この「resources」というプログラムモジュールの中で必要なエラー処理などが行なわれる。
DSCには、「冪等性」(べきとうせい)があるとされる。冪等性(idempotence)とは、同じ操作を繰り返し適用しても同じ状態が得られることを意味する数学用語だが、コンピュータ関係でも基本的には同様だ。DSCでは、Configurationを繰り返し適用したとしても、初期状態に関わらず、同じ状態が得られるようになっている。
Winget Configuration機能は、Windows DSCを使うものだが、その記述は、PowerShellではなく、YAMLというデータ記述言語となる。YAML(ヤメル、YAML Ain't Markup Language)は、テキストでデータを記述する「人間が読むことができるデータシリアル化言語」である。
YAMLのVer.1.2以降は、JSONの上位互換になっていて、YAML 1.2を処理できるプログラムはJSONを処理することもできる。ただし、YAMLは、Pythonのようにインデントを使ってデータ構造を表すことが可能で、JSONよりは記述を簡略化できる。逆に、YAMLでは、インデントにタブは利用できず、行頭のスペースを変更しないようにしなければならない。
これまでDSCは、主にPowerShell/Windows PowerShellで利用していたが、Winget Configurationは、それとは異なる表現となる。意味的には、PowerShellのDSCと同じものだが、記述方法が異なる。ただし、Microsoftのブログの記述によれば、PowerShell DSC側で、Winget Configurationの機能を使ってソフトウェアのインストールを行うことは可能だという。
Winget Configurationを使う
Winget Configurationは、現状プレビュー段階であり、利用するには、プレビュー版Wingetと実験的機能の設定が必要になる。なお、Winget Configurationでは、システム設定を変更する可能性もあるため、単なる評価のためであれば、仮想環境やWindowsサンドボックスで実行させたほうが無難である。
まずは、プレビュー版(原稿執筆時点ではv 1.6.1573-preview)をインストールする(https://github.com/microsoft/winget-cli/releases/tag/v1.6.1573-preview)。Windows Sandboxから使う場合には、同時に「Microsoft.VCLibs.x64.14.00.Desktop」が必要になる(https://aka.ms/Microsoft.VCLibs.x64.14.00.Desktop.appx)。
ダウンロードしたら、Windows PowerShellから「Add-AppxPackage Microsoft.VCLibs.x64.14.00.Desktop.appx」としてインストールしおき、その後、同じく「Add-AppxPackage」コマンドでWingetプレビュー版を導入する。
コマンドラインで「winget settings」コマンドを実行し、Winget設定JSONファイルをJSONエディタ(標準状態ではメモ帳)で開く。JSONファイルを以下のリストのように編集し、ファイルを保存したら、「winget features」コマンドを実行して、ConfigurationがEnabledになっていることを確認する。
{
"experimentalFeatures": {
"configuration": true
}
}
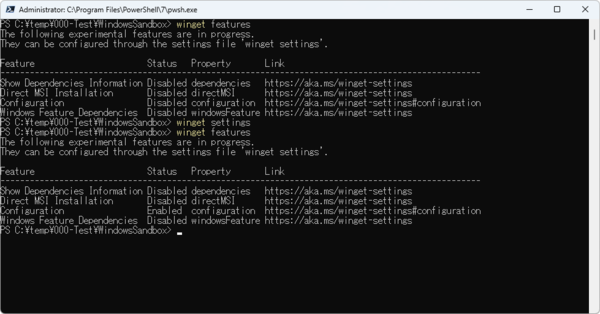
Winget Configurationを利用するには、「winget.exe settings」でJSONファイルを開き、Configurationを有効にする。設定は「winget.exe features」で確認できる
winget configurationを動かすには、YAMLファイルを用意する。ここでは、サンプルとして提示されていたVisual Studio 2022(以下、VS2022)をインストールして、設定を行うYAMLファイルを一部書き換えて利用した。オリジナルは、以下のページの「WinGet構成ファイルの例」にある。
●WinGet 構成ファイルを作成する方法
https://learn.microsoft.com/ja-jp/windows/package-manager/configuration/create#example-winget-configuration-file
これは、Windowsの「開発者モード」を有効化し、VS2022コミュニティ版をインストール、設定するもの。
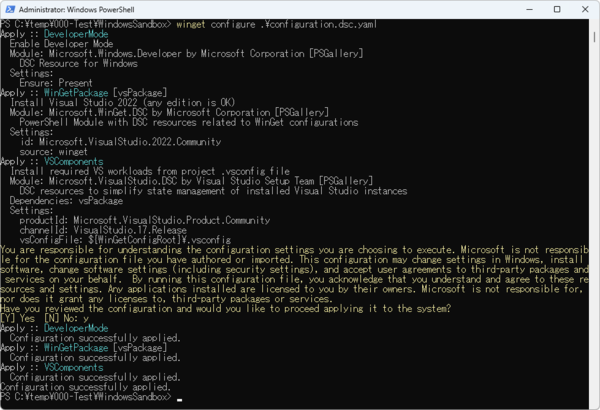
前記のyamlファイルをwinget configureコマンドで実行したところ。3つの処理(yaml内のresource行に対応)をしている。ただし、最終段階の.vsconfigの適用には内容にもよるが、かなり時間がかかる
ただし、すでに稼働しているVisual Studio 2022からエクスポートした構成ファイル(.vsconfigファイル)が必要になる。エクスポートはVS2022をインストールしたマシンのVisual Studio Installerからする。
上記のページにあるサンプルでは、この.vsconfigファイルをYAMLファイルの1つ上のフォルダーに置いていたが、これを書き換えて同じフォルダーから読み込むようにしてある。最後から2番目の行がそれにあたる。なお、必要なDSCの「resource」は、PowerShell Galleryなどから自動的に読み込まれるようだ。
Visual Studioは、手動でインストールすると、最後に開発言語や対象システムなどの「ワークロード」の設定画面となる。

VS2022では、手動インストールすると、開発対象や言語などをインストールする「ワークロード」選択画面が表示され、ここから対象をクリックして選ぶ必要がある。winget configurationを使うと、この設定を既存のVS2022からエクスポートした.vsconfigファイルを使ってできる
通常はここで必要なワークロードを手動で選択する必要がある。.vsconfigは、このワークロード設定をエクスポートしたもので、winget configurationは、これを使って、VS2022の設定を変更する。つまり、現在と同じVS2022開発環境を別のマシン上でも構築することができるわけだ。
Winget Configurationは、DSCを開発環境向けにアレンジしなおしたものといえる。サンプルで示したVS2022のDSC resource(Microsoft.VisualStudio.DSC)は、2ヵ月ほど前に作られたもの。Winget Configurationに合わせたのだろう。
DSCはWindows固有の用語だが、同様のコンセプトを持つConfigurationシステムはLinuxなどにもあり、Windowsだけが持つ特徴的な仕組みというわけでもない。逆にいうと開発環境向けにDSCを利用できるようにすることで、Linuxなどの他のプラットフォームと同等のものをWindowsでも提供するという意味もありそうだ。

この連載の記事
-
第429回
PC
Windows Updateの「利用可能になったらすぐに最新の更新プログラムを入手する」はオンにした方がいいか? -
第428回
PC
Google/Bingで使える検索オプション -
第427回
PC
WindowsのPowerShellのプロファイルを設定する -
第426回
PC
WindowsでAndroidスマホをWebカメラにする機能を試した -
第425回
PC
無料で使えるExcelにWord、Microsoft 365のウェブ版を調べた -
第424回
PC
Windowsの基本機能であるクリップボードについてあらためて整理 -
第423回
PC
PowerShellの今を見る 2つあるPowerShellはどっち使えばいい? -
第422回
PC
Windows 11の目玉機能が早くも終了、Windows Subsystem for Android(WSA)を振り返る -
第421回
PC
進化しているPowerToys LANで接続したマシンでキーボード/マウス共有機能などが追加 -
第420回
PC
Windowsプレビュー版に搭載されたsudoを試す -
第419回
PC
Windows Insider Previewが変わって、今秋登場のWindows 11 Ver.24H2の新機能が見えてきた? - この連載の一覧へ