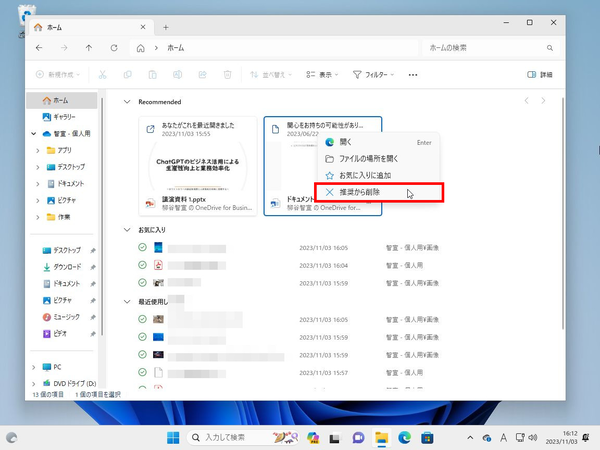エクスプローラーを「使いやすいビューワー」として活用しよう
2023年9月にエクスプローラーがブラッシュアップされ、使い勝手が改善された。大きな変更点としては、従来はツールボタン類の下にあったアドレス欄が上に移動し、タブのすぐ下に表示されるようになった点。ファイルパスをコピーしようとする際に、いつもの場所にないので驚いた人も多いだろう。ちなみに、右クリックすると「アドレスのコピー」や「アドレスの編集」というメニューが表示されたが、こちらもデザインがFluent Design Systemに対応し、表示も「住所をコピー」や「住所の編集」と変わっている。
OneDrive内のフォルダを開いている場合、「OneDrive」と表示されている部分をクリックすると、ファイルの同期状況や使用済み容量、設定アイコンなどが表示される。
ファイルやフォルダを選択した状態で、右上の「詳細」をクリックすると細かいデータを確認できるのだが、ここに「共有」と「プロパティ」ボタンが配置されるようになった。手軽にプロパティを開けるのはありがたい。
新たに「ギャラリー」という項目が追加された。デフォルトでは「ピクチャ」フォルダが登録されており、その中にある画像をサムネイル表示してくれるのだ。右側に年代のゲージが用意され、クリックするとその時に撮影した写真にジャンプできるのだ。
「フォト」アプリのようなUIで、過去の写真を探すのに便利。「表示」メニューからサムネイルのサイズは調整できる。動作もスムーズで、エクスプローラーをビューワーとしても活用できそうだ。
「コレクション」→「コレクションの管理」を開くと、フォルダを追加できる。別の場所に写真を保管している場合は追加しておこう。
「Recommended(レコメンド)」セクションが追加
学校・職場アカウント(Azure AD アカウント)でサインインしている場合、「クイックアクセス」セクションがなくなり、「Recommended(レコメンド)」セクションが追加される。ここには開いたファイルの履歴の他、「関心をお持ちの可能性があります」とワードファイルを提示したりしてくれる。引き続き作業するファイルや開こうとしたファイルがここに表示されるようになれば便利だ。
どうしても、レコメンドを非表示にして、クイックアクセスを復活させるなら、「…」メニューから「オプション」を開き、「一般」タブ→「プライバシー」→「推奨セクションを表示する」のチェックを外せばいい。
タブの使い勝手も向上した。複数のタブを開いている状態で、タブをデスクトップにドラッグ&ドロップすると新たにエクスプローラーが開くようになった。また、エクスプローラーのタブを他のエクスプローラーにドラッグ&ドロップして移動させることも可能。多数のフォルダを開いて作業している人はぜひ試してみよう。
ほかにも、解凍できる圧縮ファイル形式が増えたり、大量のファイルをまとめてゴミ箱に入れる時間が短縮されるといったブラッシュアップも行われている。エクスプローラーは地味に使いやすくなっている。せっかくの追加機能なので、チェックしておくことをお勧めする。

この連載の記事
-
第66回
PC
Windows「Copilot」が独立アプリに スナップ機能で整列など使い勝手が向上 -
第65回
PC
新「ノートブック」ならAI支援機能「Copilot」で1万文字以上のテキストを処理できる! -
第64回
PC
WindowsでChatGPTを使うならPowerToysの新機能「Advanced Paste」で効率UP! -
第63回
PC
Edgeで簡単ログイン! クラウドサービスのログイン自動化テクニック -
第62回
PC
OutlookでAIアシスタント「Copilot」を使うと丁寧なメールを書くのが楽になる -
第61回
PC
Windows PCから不要データを消去する方法 -
第60回
PC
生成AIのプロンプト管理は「clibor」で効率化 -
第59回
PC
作業中断を防ぐ! Windows11のスリープ設定を変更する方法 -
第58回
PC
Edge「Copilot」使い勝手がさらに向上! スクリーンショットで情報を深掘り -
第57回
PC
パソコンがおかしい時はこれ! Windows 11「セーフモード起動」ガイド -
第56回
PC
マイクロソフトの協業ツール「Loop」がCopilotに対応 業務効率が上がる活用術 - この連載の一覧へ





 お気に入り
お気に入り