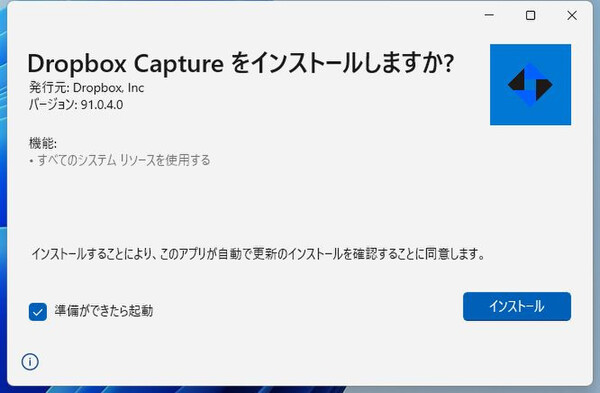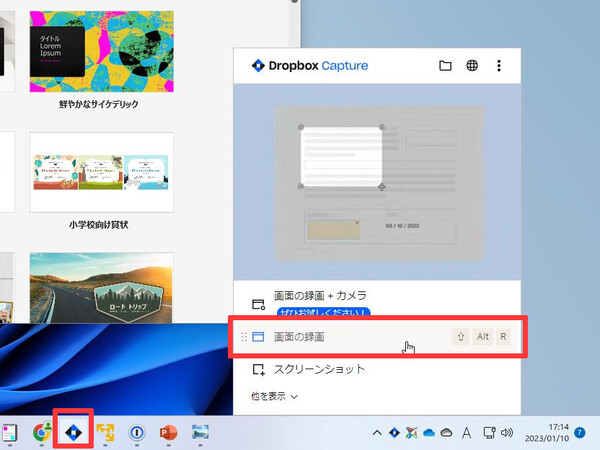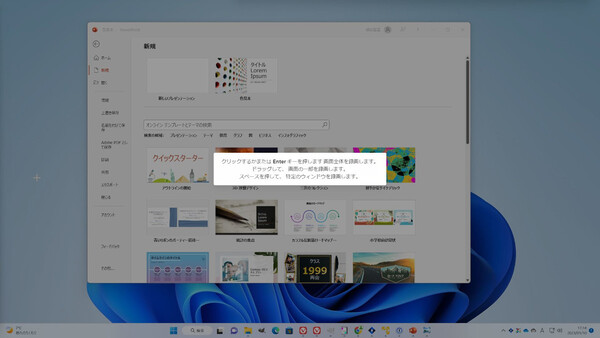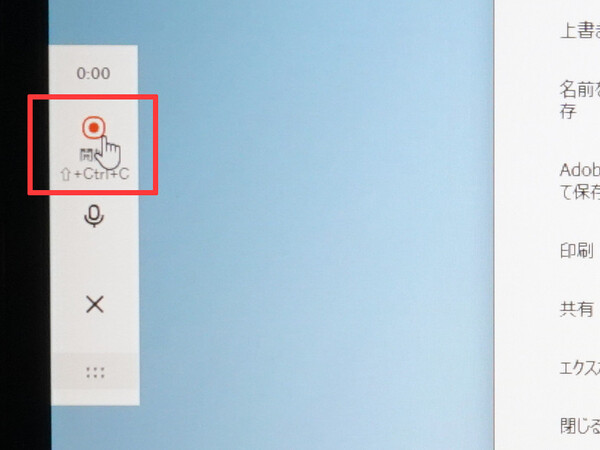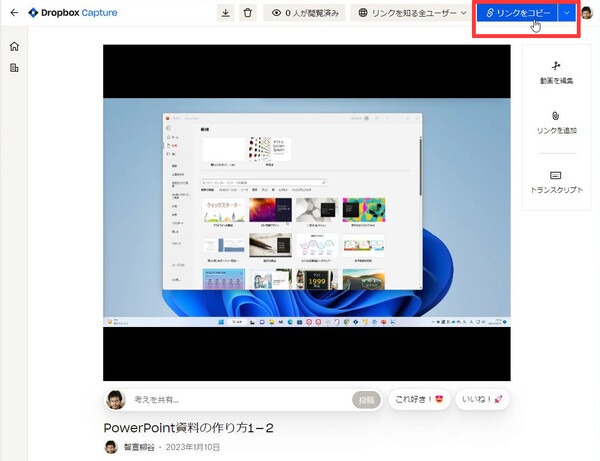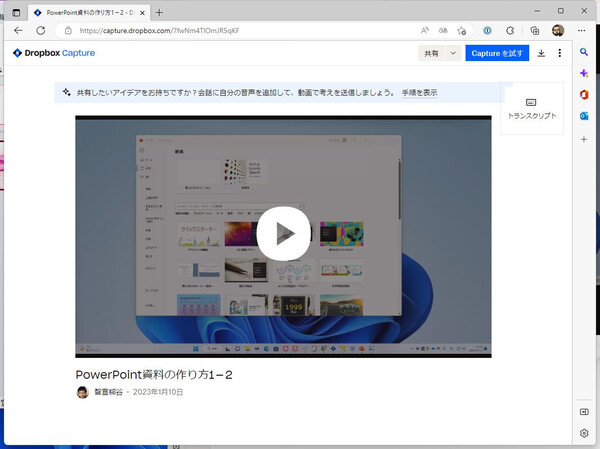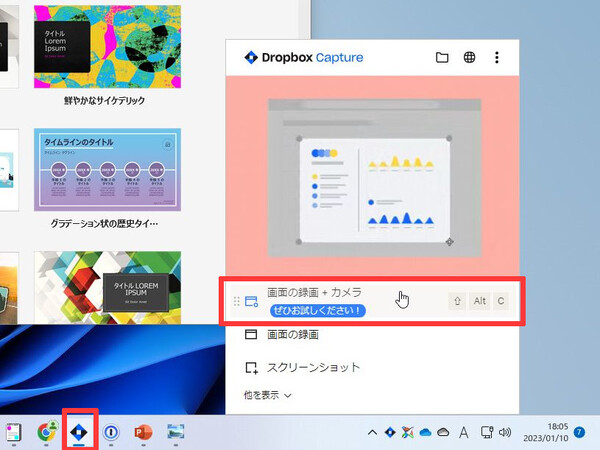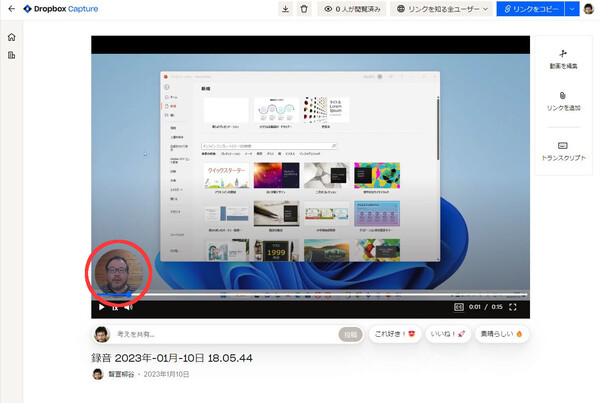第26回 チームの共同作業がはかどる! Dropbox Businessを使いこなそう
ひとつのツールでPC画面とプレゼンターの顔、音声をまとめて録画し、すぐに共有できる
動画マニュアルやプレゼン動画の作成が簡単! 「Dropbox Capture」の使い方
提供: Dropbox
アプリ操作の動画マニュアルやプレゼンテーション、Webサイトなど制作物のレビューといった目的で、PCの操作画面を動画としてキャプチャーし、ほかの人に共有したい場合、そのツール選びが悩みどころだ。操作画面だけならばWindowsやMacのOS標準ツールで録画できるが、プレゼンター(説明者)の声や顔、画面への説明の書き込みまでまとめて録画することはできない。かと言って、録画したファイルを動画編集ソフトで組み合わせる、映像を合成するとなると、その作業は複雑でかなりの手間もかかってしまう。
2022年10月末にリリースされた「Dropbox Capture」は、そうした動画のキャプチャーを手軽に実現する新しいツールだ。画面の動画やスクリーンショット、プレゼンターのWebカメラ映像やマイク音声、画面への書き込みなどをまとめた動画を、PC 1台で作成できる。作成した動画はクラウドにアップロードされ、すぐにほかの人と共有できる。とにかく操作がシンプルなので、誰でも使えるはずだ。
Dropbox Captureのアプリそのものは無料で使える。ただし、録画/録音できる時間の長さはDropboxの契約プランによって異なる。Dropbox Basic(無料プラン)やPlus、Familyのユーザーは「合計2時間まで」という制限があるが、不要になった保存動画を削除すればリセットされる。Dropbox Professionalや、Dropbox BusinessのStandard、Advanced、Enterpriseのユーザーは、ストレージ容量の上限まで無制限に録画/録音できる。無料でも使えるので、ぜひ積極的に活用していきたい。
まずはPC画面の録画を試してみよう。CaptureのアプリはWindows版、macOS版が用意されている。Webサイト(https://www.dropbox.com/capture/install)からダウンロードして、インストールする。以下、本記事ではWindows版を使用するが、操作はmacOS版でも同じだ。
インストールできたら、タスクバーから「Dropbox Capture」アイコン(ダイヤモンド型のレンズアイコン)をクリックして、ポップアップウィンドウを表示する。なお、初めて起動する場合はここでDropboxアカウントでのログインを求められる場合もある。
ポップアップウィンドウでは、画面を動画として記録する「画面の録画」、静止画として記録する「スクリーンショット」が選択できる。さらに「画面の録画+カメラ」を選べば、画面の動画にWebカメラの映像(プレゼンターの顔)を合成して録画することもできる。
画面の録画を選ぶと、画面が少し暗くなってキャプチャーする画面領域を指定するステップになる。マウスをドラッグすれば画面の一部領域が指定でき、ドラッグせずそのままクリックすれば(またはEnterキーを押せば)画面全体が録画領域となる。
録画領域を選択すると、画面左にCaptureのツールバーが表示される。赤い二重丸の「開始」ボタンをクリックする(またはCtrl+Shift+Cキーを押す)と、「3・2・1」というカウントダウンが表示されたのちに、録画がスタートする。なお、録画中もツールバーは表示され続けるが、これは録画されない。
録画を終える場合は、ツールバーで赤い四角の「停止」ボタンをクリックする(またはCtrl+Shift+Cキーを押す)。
録画を停止すると、その動画ファイルは自動的にDropboxの「Capture」フォルダに保存され、クラウドと同期(dropbox.comにアップロード)されて、その保存先がブラウザで開く。この画面は通常のプレビュー画面ではなく、Capture専用のプレビュー画面となっており、動画の必要な部分だけをトリミング(切り出し編集)したり、ファイル名を修正したりすることができる。
動画の編集後、「リンクをコピー」ボタンをクリックすれば、社内外の関係者と手軽に動画を共有できる。共有先を「リンクを知る全ユーザー」に設定し、メールやチャットでリンクを送れば、Dropboxアカウントを持っていない相手にも共有が可能だ。動画はブラウザで再生できるので、相手側ではアプリのインストールも必要ない。
プレゼン動画であれば、前述した「画面の録画+カメラ」を選択すると、Webカメラでプレゼンターの顔も一緒に録画できる。バラエティ番組などで、ビデオを流しながらスタジオの出演者の顔を丸く切り取って表示する“ワイプ”という手法を見たことがあると思うが、それが簡単に実現できるのだ。
画面の動画とプレゼンターの動画を別々に撮影して合成するのはとても難しいが、Captureなら一括で処理してくれるので手間がかからない。説明者の「声」だけでなく「表情」まで伝えることで、プレゼンの説得力も高まるはずだ。
プレゼンターの顔はWebカメラで撮影する。PC内蔵カメラ、外付けカメラなど複数のカメラがある場合は、撮影開始前にCaptureの「…」をクリックして設定を開き、どのカメラを使うのかを選択しておこう(録音に使用するマイクも同様)。
準備ができたら、Captureアイコンをクリックして「画面の録画+カメラ」を選択。録画領域の設定や録画の開始/停止など、あとの操作は同じだ。
なお、Captureの録画中に画面に説明の書き込みをしたり、録音した音声を自動で文字起こし(トランスクリプト)して字幕表示させたりすることもできる。このあたりもシンプルな操作で使えるのがポイントだ。
本来であれば、録画ツールや動画編集ソフトなどをいろいろと組み合わせなければいけない作業が、Dropbox Captureひとつで済むのはとても便利だ。もっとも、とてもシンプルなツールなので凝ったYouTube動画を作成するような用途には向かないが、ビジネスシーンで必要となる動画マニュアル、プレゼン動画などであれば活躍の場は多そうだ。まずは触ってみてほしい。
(提供:Dropbox)
この連載の記事
-
第36回
sponsored
Dropboxの新プラン「Business/Business Plus」と、便利な新機能「送信とトラッキング」とは -
第35回
sponsored
スタートアップにおすすめのツール! 「Dropbox DocSend」の活用テクニック -
第34回
sponsored
クラウドにあるファイルや情報を一括検索! 期待大の新ツール「Dropbox Dash」の基本 -
第33回
sponsored
送付した資料の閲覧状況を追跡! 「Dropbox DocSend」の基本的な使い方 -
第32回
sponsored
SVGやWebP、さらにマイナーな画像/動画形式もプレビューできるDropbox -
第31回
sponsored
Word、Excel、PowerPointファイルをDropboxでオンライン閲覧/編集する -
第30回
sponsored
建設業で人気! DropboxはAutoCADのDWGファイルもプレビューできる -
第29回
sponsored
DropboxでAI/PSDファイルを開く、PDFファイルを編集する -
第28回
sponsored
受信FAXをDropboxに自動保存、共有する「Email to Dropbox」の活用法 -
第27回
sponsored
「Dropbox Capture」で画面の録画/キャプチャをより深く使いこなす
この記事の編集者は以下の記事もオススメしています
-
デジタル
Dropbox、ポストコロナにおける最適な働き方をサポートするワークフローツールをアップデート -
デジタル
Dropbox、2023年の戦略と新製品「Capture」「DocSend」を紹介 -
sponsored
「IT導入補助金」制度の使い方を行政書士にわかりやすく聞いた -
Team Leaders
「Dropbox」とAI insideの「DX Suite」が連携 帳票のデータ化を自動化するスピーディーな情報管理を実現 -
トピックス
macOS版「Dropbox」外付けドライブ非対応に ユーザー側は対処法なし -
デジタル
西邦建設がDropbox導入。情報共有のための“引き出し”を構築し、書類の作成業務を月10時間ほど削減