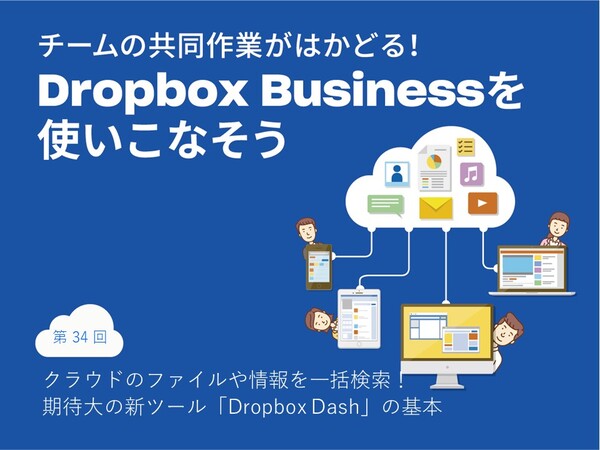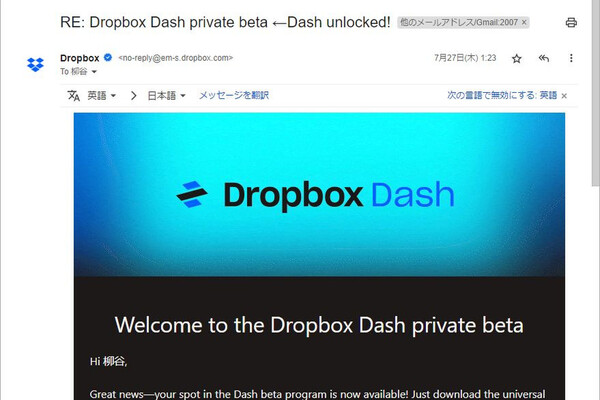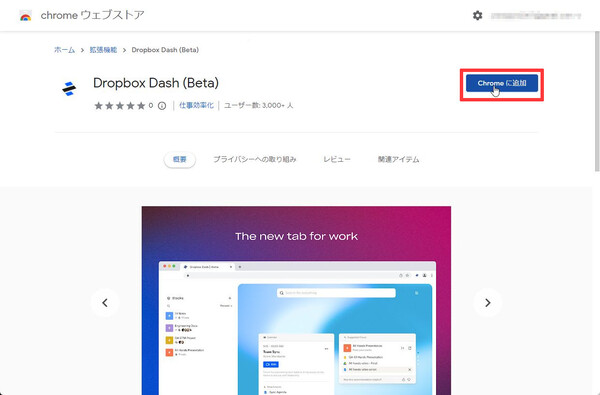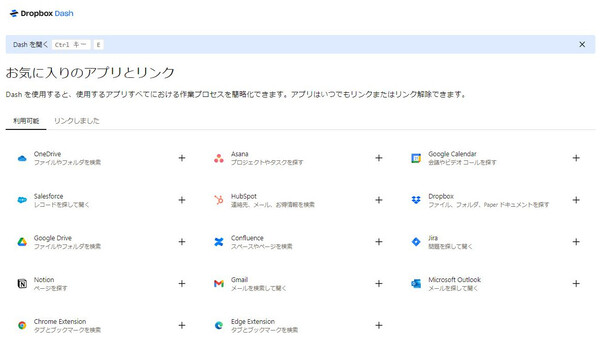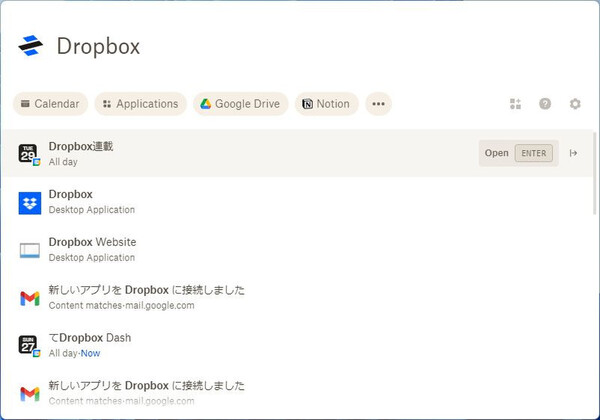第34回 チームの共同作業がはかどる! Dropbox Businessを使いこなそう
将来的にはPC作業やファイル検索の起点になりそうなツールを、さっそく使ってみよう!
クラウドにあるファイルや情報を一括検索! 期待大の新ツール「Dropbox Dash」の基本
提供: Dropbox
クラウドサービスの業務利用が増えたこともあって、近年では仕事に必要な情報やファイルがPCのローカルフォルダ以外にも散在するようになった。検索するにしても、どのクラウドサービスに情報があるのかがわからないと、「あの情報はどこだったかな……」と無駄に探し回って時間を取られることになってしまう。“仕事のための仕事”が増えるのは、うれしいことではない。
そんなときに便利なのが、Dropboxが先日発表したユニバーサル検索ツール「Dropbox Dash」だ。
この新ツールは、Dropboxに保存されたファイルだけでなく、Gmail/GoogleカレンダーやMicrosoft Outlookのメール/カレンダー、Slackのメッセージ、Notionのページ、Trelloのカード、SalesforceやHubSpotのレコード、さらにはローカルファイルや他のクラウドストレージ(Google DriveやOneDriveなど)にあるファイルも同時に検索し、ヒットしたものを直接開くことができる。
まだベータ版のツールであり、今後の機能強化や正式リリース時の提供方法(無償か有償かも含め)などは不明だが、現時点でも使い心地は良く、かなり期待できる。今回は、このDropbox Dashの基本的な使い方を紹介しよう。
Dropbox Dashは現在、英語版ツールがベータ版としてリリースされている。日本のユーザーであっても、Webサイトからウェイトリストに登録し、承認メールが届けば利用が可能になる。Dropboxから届く「RE: Dropbox Dash private beta ←Dash unlocked!」という件名のメールから、ダウンロードサイトにアクセスできる。
インストールファイルをダウンロード、実行したら、自分のDropboxアカウントでログインする。ブラウザ(Chrome、Edge)拡張機能へのリンクも表示されるので、インストールして有効にしておこう。
Windowsならば「Ctrl+E」キー、Macならば「Command+E」キーを押すと、Dropbox Dashの検索ウィンドウがポップアップする(キー割り当ては変更も可能)。Escキーを押したり、他の場所をクリックすると即画面が閉じる。挙動はとても素早く、サクサク使えるのが便利だ。
これですぐに検索が始められるのだが、まずは使いやすいように設定をしておこう。
右上の歯車アイコンから設定画面を開き、「App」リンクをクリックすると、ブラウザで「お気に入りのアプリとリンク」画面が開く。この画面で、検索対象にしたいサービスの「+」をクリックする。各サービスのアカウントでログインし、情報へのアクセスを許可すれば、リンクは完了だ。「リンクしました」タブをクリックすれば、リンクできたサービス、つまり検索対象のサービスを確認できる。
筆者は今回、Dropbox、Gmail、Googleカレンダー、Googleドライブ、Notionなどをリンクさせてみた。
クラウドサービスだけでなく、ローカルファイルも検索対象にする場合は、「Search local files」にチェックを入れる。初期設定では「デスクトップ」「ドキュメント」「ダウンロード」といったフォルダのみが対象になっているので、追加したい場合は「Add new folder」をクリックしてフォルダを指定しよう。
これで検索の準備が整った。「Ctrl+E」キーを押してDropbox Dashを開き、検索したい文字列を入力してみよう。
たとえば筆者が「Dropbox」で検索すると、Googleカレンダーに登録してある予定や受信メール、アプリなどが一覧表示された。メールなど一部の検索対象は、タイトルだけでなく本文内容まで検索してくれるようだ。
検索結果から、カーソル↑↓キーで項目を選んでEnterキーを押す(またはマウスでクリックする)と、その内容が直接開く。動作がとても軽いので、普段使いも問題なくできそうだ。今のところインタフェースは英語だけだが、日本語での検索もふつうにできる。
なお、検索実行時にあらかじめ検索対象(たとえば「カレンダーのみ」「ファイルのみ」など)を絞り込むようなこともできる。また、ブラウザに追加した拡張機能では、情報整理に役立つ「Stacks」と「Start Page」といった機能も提供される。これらの機能についてはまた回を改めてご紹介したい。
* * *
いろいろなツールやクラウドサービスを切り替えることなく、サクッと一括検索ができるDropbox Dashはとても便利だ。“仕事のための仕事”を減らして、本当に大切な仕事に集中できる環境を作ろう、というDropboxの考えがよくわかる。
発表時のアナウンスによると、Dropbox DashはAI技術を活用して常に学習を続け、「使えば使うほど洗練される」ようになるという。また「ユーザー情報やユーザーの会社の情報をもとに、生成AIを使って質問に答えたり、関連コンテンツを表示することができるようになる」(プレスリリースより)という将来像も掲げている。
現在はまだベータ版であり、一部サービスにうまくリンクできないなど、動作が不安定なところもあった。また、今後どのような機能が追加されるのかも具体的には明らかになっていない。動作を安定させ、リンクできる(検索対象にできる)サービスも増やして、なるべく早く正式リリースしてほしいところだ。そうすれば、PCで行うすべての作業の“起点”となるナビゲーションツールとなるだろう。
とは言え、筆者のように多数のクラウドサービスを業務に使っているユーザーにとっては、現時点でもかなり便利なツールである。興味を持った読者は、ベータ版のウェイトリストに申し込むことをお勧めする。
(提供:Dropbox)
この連載の記事
-
第35回
sponsored
スタートアップにおすすめのツール! 「Dropbox DocSend」の活用テクニック -
第33回
sponsored
送付した資料の閲覧状況を追跡! 「Dropbox DocSend」の基本的な使い方 -
第32回
sponsored
SVGやWebP、さらにマイナーな画像/動画形式もプレビューできるDropbox -
第31回
sponsored
Word、Excel、PowerPointファイルをDropboxでオンライン閲覧/編集する -
第30回
sponsored
建設業で人気! DropboxはAutoCADのDWGファイルもプレビューできる -
第29回
sponsored
DropboxでAI/PSDファイルを開く、PDFファイルを編集する -
第28回
sponsored
受信FAXをDropboxに自動保存、共有する「Email to Dropbox」の活用法 -
第27回
sponsored
「Dropbox Capture」で画面の録画/キャプチャをより深く使いこなす -
第26回
sponsored
動画マニュアルやプレゼン動画の作成が簡単! 「Dropbox Capture」の使い方 -
第25回
sponsored
無料でも使える電子署名「Dropbox Sign」の使い方
この記事の編集者は以下の記事もオススメしています
-
デジタル
AI搭載でGmailもNotionもAsanaもDropboxもまとめて検索、「Dropbox Dash」登場 -
デジタル
Dropbox、AIユニバーサル検索ツール「Dropbox Dash」ベータ版を公開 -
デジタル
DropboxとSB C&Sが「Dropbox CoE」立ち上げ、専門チームで顧客支援 -
デジタル
Dropbox、新しい動画ツールや新プラン、生成AI機能強化など大量発表 -
デジタル
SCSK、企業におけるDropbox運用管理を効率化する「Smartdbx」を提供開始 -
デジタル
仕事中の“集中力の途切れ”で日本は25.8兆円の損失、Dropbox調査 -
sponsored
ファイルサーバーの悩みに最適な解決策を、JBCCのワークショップとDropbox
過去記事アーカイブ
- 2013年
- 11月