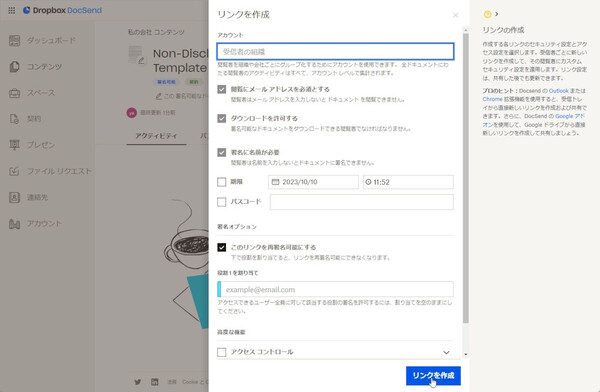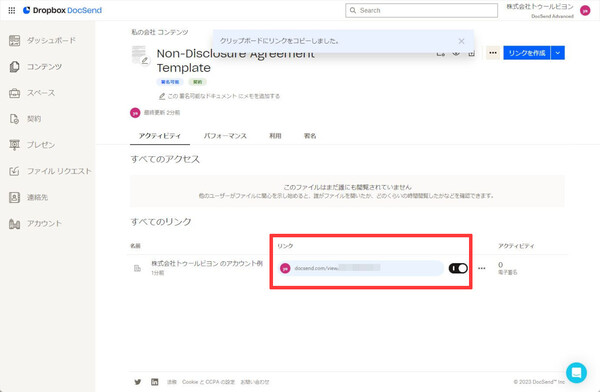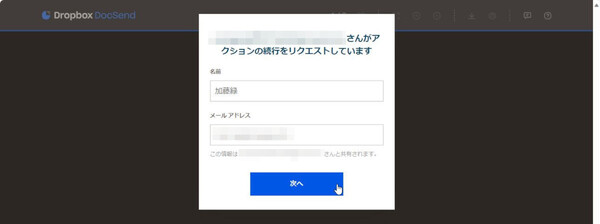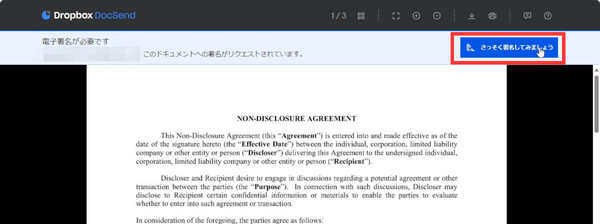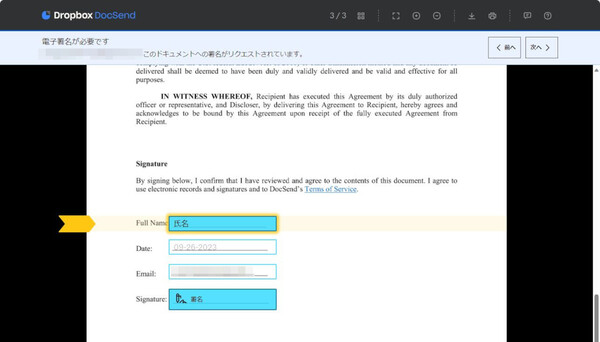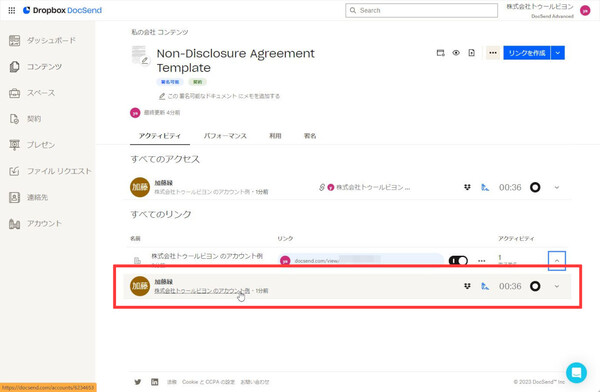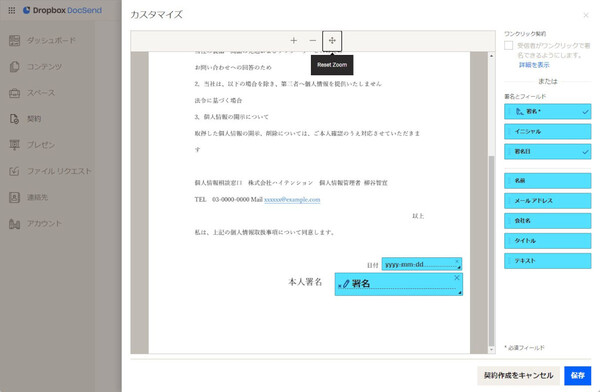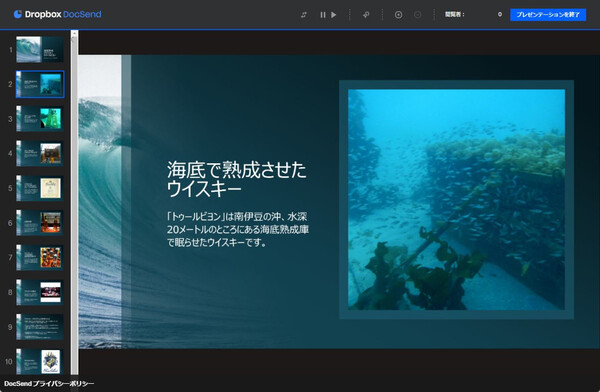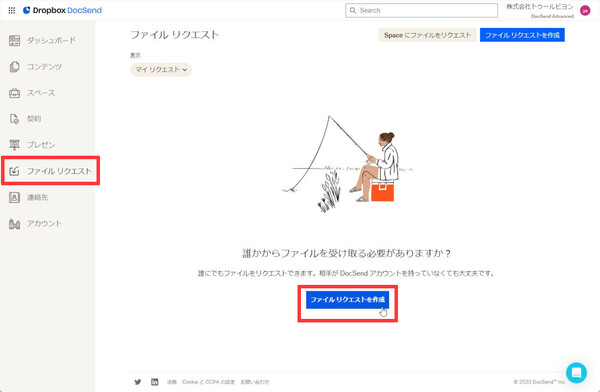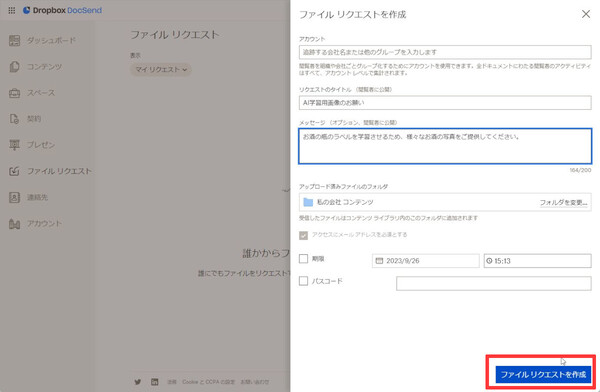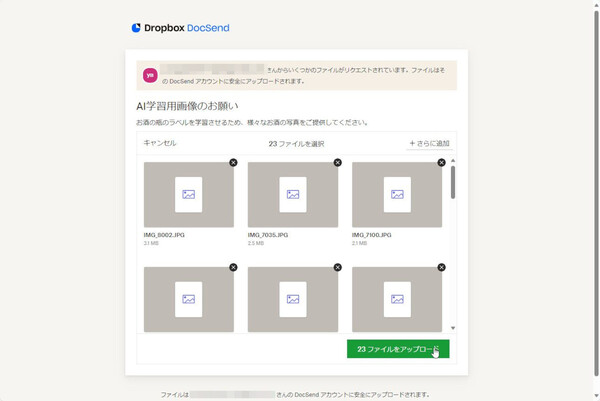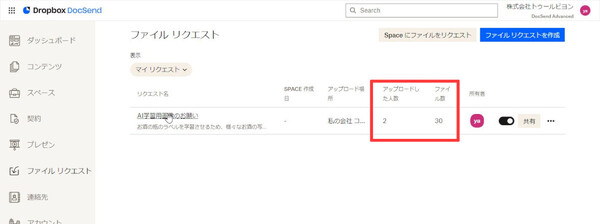第35回 チームの共同作業がはかどる! Dropbox Businessを使いこなそう
契約書への電子署名、プレゼン画面共有、ファイル収集まで、豊富な機能を使いこなそう
スタートアップにおすすめのツール! 「Dropbox DocSend」の活用テクニック
提供: Dropbox
本連載の第33回「送付した資料の閲覧状況を追跡! 『Dropbox DocSend』の基本的な使い方」では、Dropbox DocSendを使って資料ファイルを共有し、その閲覧状況を分析する機能の使い方を紹介した。取引先が資料のどの部分に注目しているのかを可視化し、その後の提案や資料の改善に役立てられる、とても強力な機能だ。
とは言え、DocSendにはほかにも便利な機能が備わっている。今回は、DocSendをビジネスで徹底的に活用するための、さまざまな機能を紹介しよう。
●契約
まず紹介するのは契約機能だ。投資家や取引先に機密資料を共有する際には、秘密保持契約(NDA)を結んでもらうことがある。共有相手が1人ならば契約書も1通で済むが、複数の関係者がいる場合、紙の契約書をやり取りするのは手間がかかる。人的リソースが少なく、時間も足りないスタートアップであれば、効率化したい作業のひとつだろう。
DocSendであれば、契約書のPDFファイルを作って、メール経由で手軽に電子契約を結ぶことができる。このとき相手側はDropboxユーザーでなくても構わず、オンラインで名前を入力するだけで済む。操作はとても簡単だが、もちろん法的に有効な契約となる。
まずはDocSendの左メニューから「契約」を開く。自作の契約書ファイルをアップロードすることも、あらかじめ用意されたテンプレートを使うこともできる。ここではテンプレートを使ってみよう。
契約書のリンクを作成する画面が開くので、各種設定を行う。「アカウント」は、資料の閲覧者を会社単位などでグループ分けする際に利用する項目だ。その必要がなければ空欄のままでよい。
メールアドレスや名前の入力の要/不要、ダウンロードの許可、期限、パスコードなどを必要に応じて設定する。今回は秘密保持契約書類なので、下の画面のとおり、メールアドレスや名前の入力は必須とし、「このリンクを最初名可能にする」にもチェックを入れておく。
設定を完了して「リンクを作成」をクリックするとURLが発行されるので、コピーしてメールなどで相手に共有しよう。
相手側では、リンクを開くとまず名前やメールアドレスの入力が求められ、入力すればDocSend上で契約書が開く。画面上部に「電子署名が必要です」と表示されるので、契約書の内容を確認したのち、「さっそく署名してみましょう」をクリックする。
クリックすると契約書の署名部分にフォーカスが移動するので、名前を入力する。そのほかの入力が求められている情報も入力を終えたら、「確認」にチェックを入れて、「同意して署名を完了します」をクリックする。これで契約は完了だ。
契約書を送信した側では、サイン済みの契約書がDocSendにまとまるかたちになる(一覧表示される)。契約書をなくしてあとで探し回ることもないし、紙書類とは違っていつでも手軽に見返すことができる。契約をめぐるトラブル回避にもつながるだろう。
なおオリジナルの契約書類をアップロードして使う場合、PDFファイルに入力フィールドが設定されていなければ、アップロード後にカスタマイズ画面が表示される。相手に入力を求めたい項目をドラッグ&ドロップで配置し、サイズを調整するだけでよい。署名(サイン)だけでなく、日付や名前、メールアドレス、会社名、あるいはフリーテキストを入力してもらうこともできる。
●プレゼン
「プレゼン」は、特定のURLを共有することで、自分と相手のPCに同じ資料を全画面表示しながら説明できる機能だ。実際に使ってみると、ライブプレゼンテーションの操作は簡単だし、動作も軽快だ。レーザポインタ機能もある。
ただし、Web会議の場合はZoomやTeamsの画面共有機能があるため、あえてこの機能を使う理由は薄いだろう。たとえばプロジェクターのない場所で打ち合わせをする場合や、電話で会話をしていて資料を共有したい場合などには活躍しそうだ。
●ファイルリクエスト
「ファイルリクエスト」は、複数の相手から安全にファイルを受け取りたいときに利用できる機能だ。多数の相手からメールでファイルを集めると管理が面倒だが、ファイルリクエストならばDocSend上にファイルが集約される。相手側はDocSendアカウントを持っていなくてもよく、ドキュメントや画像など主要なファイル形式に対応しているので、汎用的に使える。
ファイルを集める側は、アップロード用のURLを発行して相手に共有するだけだ。相手側もURLを開き、ファイルをドラッグ&ドロップすればアップロードできるので、お互いに手間がかからない。アップロードした人数やファイル数はDocSendの画面でリアルタイムに確認できる。もちろんファイルの閲覧も可能だ。
本記事ではDocSendを取引先と使う例を紹介した、もっと幅広く、ビジネスで関係する人たちとの情報共有ツールとして便利に使える。コンテンツのURLを共有するだけでいいので手間がかからないし、パスコードや閲覧期限なども設定できるのでセキュアに共有できる。
起業したばかりのスタートアップはとにかく時間がない中、投資家たちとは密なコミュニケーションをする必要がある。そんなとき、Dropbox DocSendなら、最低限の手間で複数の人たちと情報を共有できる。ぜひ活用して欲しい。
この連載の記事
-
第34回
sponsored
クラウドにあるファイルや情報を一括検索! 期待大の新ツール「Dropbox Dash」の基本 -
第33回
sponsored
送付した資料の閲覧状況を追跡! 「Dropbox DocSend」の基本的な使い方 -
第32回
sponsored
SVGやWebP、さらにマイナーな画像/動画形式もプレビューできるDropbox -
第31回
sponsored
Word、Excel、PowerPointファイルをDropboxでオンライン閲覧/編集する -
第30回
sponsored
建設業で人気! DropboxはAutoCADのDWGファイルもプレビューできる -
第29回
sponsored
DropboxでAI/PSDファイルを開く、PDFファイルを編集する -
第28回
sponsored
受信FAXをDropboxに自動保存、共有する「Email to Dropbox」の活用法 -
第27回
sponsored
「Dropbox Capture」で画面の録画/キャプチャをより深く使いこなす -
第26回
sponsored
動画マニュアルやプレゼン動画の作成が簡単! 「Dropbox Capture」の使い方 -
第25回
sponsored
無料でも使える電子署名「Dropbox Sign」の使い方
この記事の編集者は以下の記事もオススメしています
過去記事アーカイブ
- 2013年
- 11月