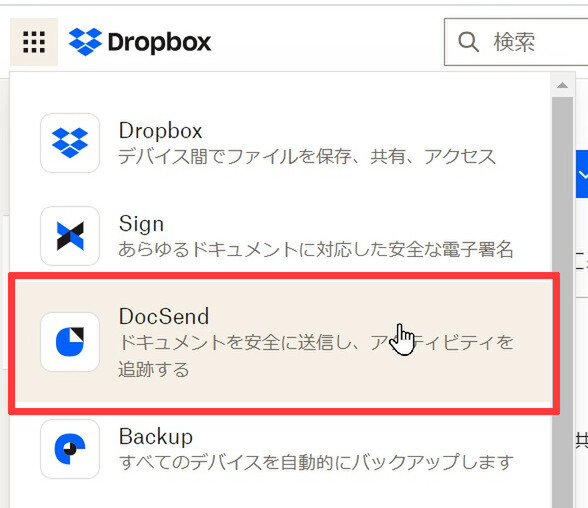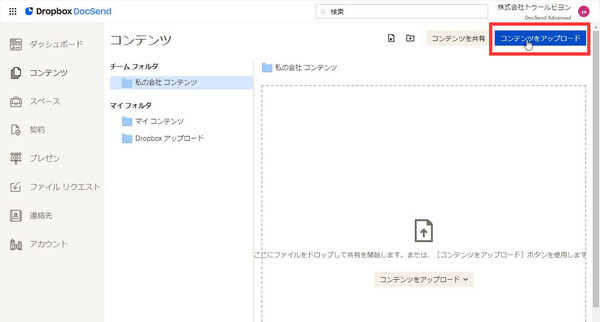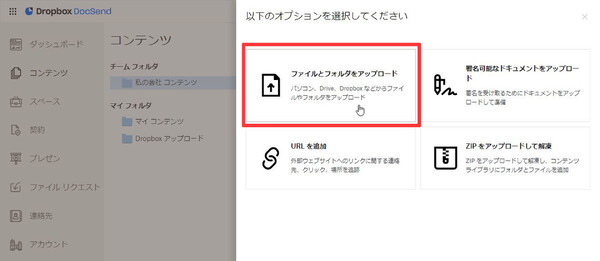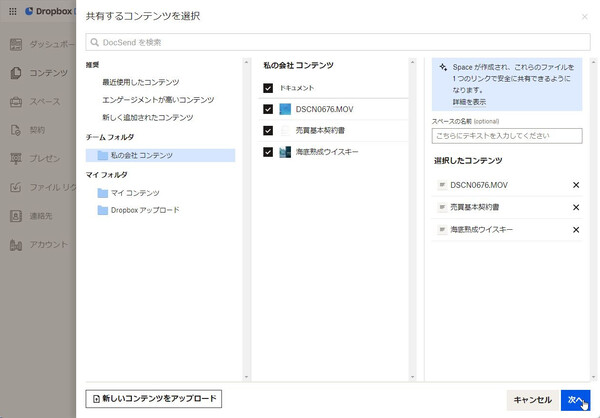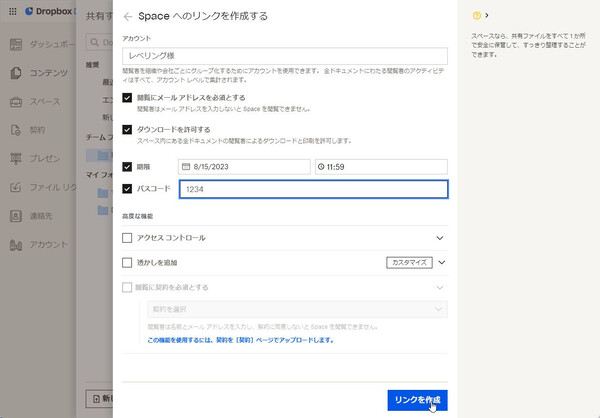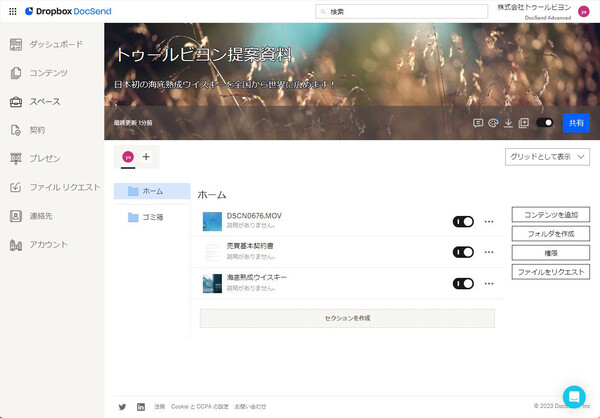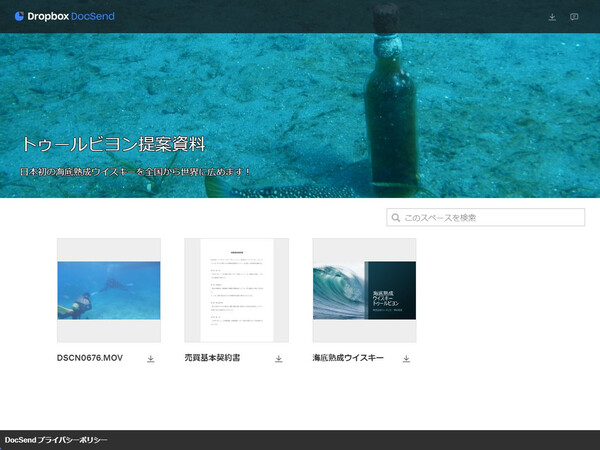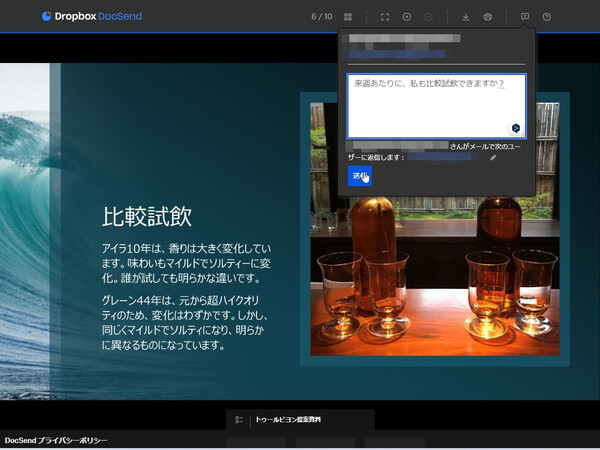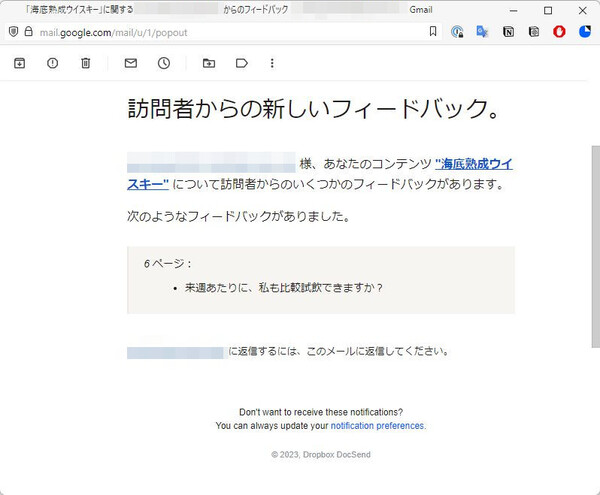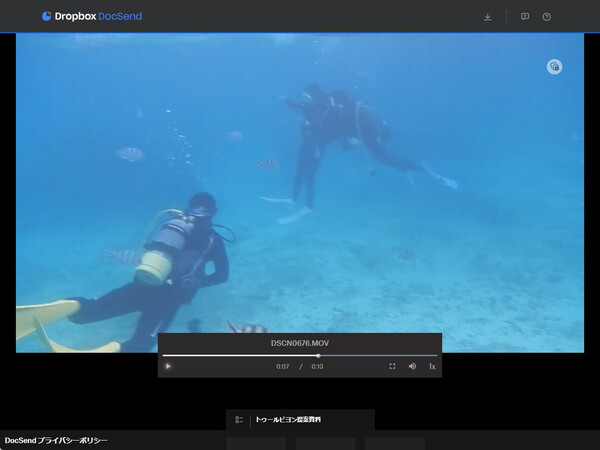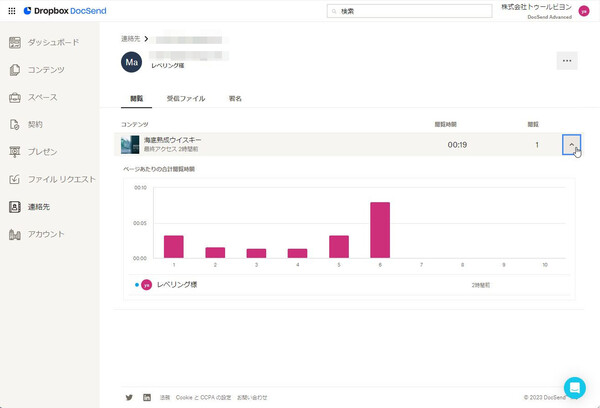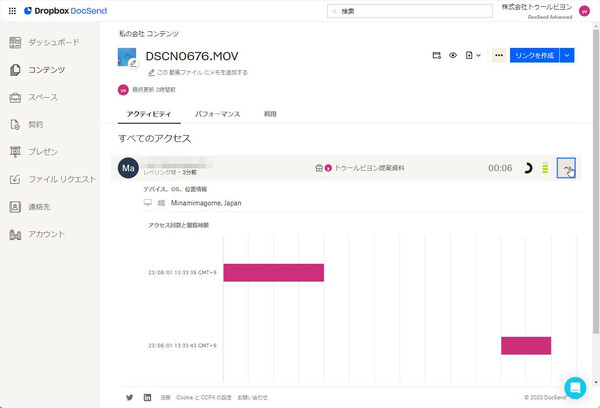第33回 チームの共同作業がはかどる! Dropbox Businessを使いこなそう
Dropboxの資料共有とどう違うのか、顧客エンゲージメント向上や資料の改善に役立てる方法
送付した資料の閲覧状況を追跡! 「Dropbox DocSend」の基本的な使い方
提供: Dropbox
「Dropbox DocSend」は、ドキュメントファイルを安全に共有できるだけでなく、相手のドキュメント閲覧状況まで追跡できる、強力で新しいビジネスツールだ。Dropboxを含む一般的なファイル共有ツールの場合、相手の細かな閲覧状況までは追跡できない。しかしDocSendならば、「相手が開封したか」「どのページまで読んだか」「特にどのページに興味を持ったか(時間をかけて読んだか)」といったことまでがわかる。
すでに世界中のスタートアップが活用しており、投資家への提案資料をプレゼン動画と一緒にDocSendで共有することで投資家の関心度を分析し、エンゲージメントを高めるのに役立てているという。さらには複数の投資家をその関心度に応じて優先順位付けし、適切にフォローアップすることで、190億ドル(約2兆6862億円)もの資金調達に活用されるツールに成長している。
もちろんスタートアップに限らず、顧客エンゲージメントを高めたい一般企業のセールス担当者や契約担当者、さらには配布した資料がきちんと読まれたかをチェックしたい採用担当者や研修担当者まで、幅広く利用できるツールだ。
このDocSendが今年7月、日本語を含む14言語に対応した。
利用料金は、企業向けのスタンダードプラン(最小5ユーザーから)で、1ユーザーあたり年額6万1200円となっている。そのほか企業向けのアドバンスドプラン、エンタープライズプラン、個人利用向けのパーソナルプラン(1ユーザーあたり月額15ドル、年間契約の場合は月額10ドル)などがある。各プランの機能差など、詳しくはDocSendの料金表ページをご確認いただきたい。無料試用期間(フリートライアル)もある。
今回は、アドバンスドプランで提案資料を投資家に送るシーンを想定した操作方法を紹介しよう。まずはDropboxの画面左上にあるアプリメニューから「DocSend」を選ぶか、https://docsend.com/login/に直接アクセスしてDropboxのアカウントでログインする。
「コンテンツ」という画面が表示されるので、右上の「コンテンツをアップロード」をクリックする。ローカルPC上にあるファイル、またはすでにDropbox内にあるファイルをアップロードするならば「ファイルとフォルダをアップロード」をクリックして、アップロードしたいファイルを選択する。
ここでは単一のファイルだけでなく、複数のファイルをまとめてアップロードすることも可能だ。またPDFやWordといったドキュメントファイルだけでなく、写真や動画のファイルもアップロードできる。
以上の操作でDocSendにファイルがアップロードされたら、次は「コンテンツ」画面の「コンテンツを共有」をクリックし、投資家に送信したいファイルを選択する。
ここでは共有方法を選択できる。送信先の会社で複数の人がレビューする可能性があるならば、「閲覧にメールアドレスを必須とする」にチェックを付けておくと、個々人の閲覧状況を判別できるようになる。逆にそうした手間を嫌う相手であれば、オフにしておくのもよいだろう。
安全に情報共有するためのセキュリティ設定も豊富に用意されている。共有した資料が無秩序に漏洩しないように、相手側でのダウンロードを禁止したり、アクセスできる期間を設定したり、閲覧時のパスコードを設定したりすることが可能だ。
設定ができたら「リンクを作成」をクリックし、共有リンクを作成する。あとはこの共有リンクをメールなどで投資先に伝えればよい。
この共有リンクは、相手の投資先とファイルを共有するスペース(画面)にひも付いている。スペースは投資先ごとに作成し、画面をカスタマイズできる。企業ロゴを入れたり、背景画像をカスタマイズしたりすることで、自社のブランディングにも利用できる。また後述するとおり、このスペース内で資料を追加したりアップデートしたりすることも可能だ。
共有リンクを受け取った投資家がURLを開くと、スペースの画面が表示され、共有されたファイルへのリンクが並ぶ。ファイルをクリックすればプレビューが表示される。ダウンロードが許可されているファイルは、「↓」アイコンからダウンロードすることもできる。
共有されたファイルは、PowerPointもWordも動画もブラウザ上でプレビューすることができ、提案者に質問があれば同じ画面上からメールを送信できる。投資家が社内レビュー用に回覧したい場合は、このスペース(共有リンク)をそのまま転送すればよい。
提案側は、スペース内にあるファイルをいつでも操作できる。たとえば、投資家からの要望に応じて資料をスペースに追加することはもちろん、すでにアップロードされているファイルを修正したり更新したりすることもできる。共有URLはそのまま変わらないので、お互いにこのスペースを開けば常に最新の提案資料を参照できる。手間がかからないうえ、バージョン違いの資料がいくつも出来てしまって混乱するリスクもない。
さて、ここまで見てきた資料ファイルの共有と閲覧だけならば、実はDropboxの共有リンク機能を使ってもほとんど同じことができる。DocSendの真骨頂は、資料を共有した相手側での閲覧状況を可視化し、分析できる点にある。DocSendでは、いわば共有した資料に対する「詳細なアクセスログ分析」ができるのだ。
DocSendの「ダッシュボード」画面を開くと、自分が共有したファイルにどの企業/ユーザーがアクセスした(閲覧した)のか、どのくらい閲覧したのかが一目でわかるようになっている。
さらには最もエンゲージメントの高い相手(繰り返し資料を閲覧している相手)や、直近でアクティブなリンクも簡単に把握できる。提案資料に対して強く興味を持ってくれている相手が誰なのかがわかるので、その後の提案活動も効率良く進められるというわけだ。
さらにファイルの詳細画面から「パフォーマンス」タブを開くと、どのページがよく読まれているか、途中で読むのをやめたのは何ページ目なのか、といったことも確認できる。資料の中で特に興味を持たれている部分、逆に興味が薄い部分を把握できれば、次の相手に送る前に資料を修正して、コンバージョンを高めることができるはずだ。
PowerPointやPDFといったドキュメントファイルだけでなく、動画コンテンツでも「どの部分の閲覧数が多いのか」を確認できる。通常は右肩下がりのグラフ(映像の時間が進むほど閲覧数が減る)はずだが、もし後半で閲覧数が高まっているならば、途中がスキップされているということだ。このデータから、提供する資料動画の長さは適切か、どのシーンで閲覧をやめるケースが多いかといったこともわかる。
資料単位ではなく、閲覧したユーザー単位で情報を見ることもできる。閲覧したユーザーのユーザー名をクリックして詳細画面を開くと、そのユーザーがどの資料のどのページを何分間閲覧したのか、動画をどこまで見てどこをスキップしたのかといったことがわかる。相手の組織全体ではなく、キーパーソン個人がどこをチェックしていて、どこに興味がないのかを把握できれば、次のフォローアップで挽回できるかもしれない。
このように、DocSendは使いやすいUIでコンテンツを共有し、さまざまな形式のファイルをブラウザ上でプレビュー可能にするだけでなく、「どのコンテンツのどの部分が注目されているのか」を可視化できる、とても強力なツールだ。
提案中の相手に「資料のどの部分に興味を持ちましたか?」と尋ねても、なかなか正直には答えてくれないものだ。だが、DocSendでアクセスログを分析すれば、隠れた“本音”がデータとしてはっきり表れる。そこから提案内容や提案資料のブラッシュアップを図ることができ、とても役に立つはずだ。無料で14日間試用することができるので、ぜひ皆さんも触ってみてほしい。
この連載の記事
-
第35回
sponsored
スタートアップにおすすめのツール! 「Dropbox DocSend」の活用テクニック -
第34回
sponsored
クラウドにあるファイルや情報を一括検索! 期待大の新ツール「Dropbox Dash」の基本 -
第32回
sponsored
SVGやWebP、さらにマイナーな画像/動画形式もプレビューできるDropbox -
第31回
sponsored
Word、Excel、PowerPointファイルをDropboxでオンライン閲覧/編集する -
第30回
sponsored
建設業で人気! DropboxはAutoCADのDWGファイルもプレビューできる -
第29回
sponsored
DropboxでAI/PSDファイルを開く、PDFファイルを編集する -
第28回
sponsored
受信FAXをDropboxに自動保存、共有する「Email to Dropbox」の活用法 -
第27回
sponsored
「Dropbox Capture」で画面の録画/キャプチャをより深く使いこなす -
第26回
sponsored
動画マニュアルやプレゼン動画の作成が簡単! 「Dropbox Capture」の使い方 -
第25回
sponsored
無料でも使える電子署名「Dropbox Sign」の使い方
この記事の編集者は以下の記事もオススメしています
-
デジタル
送付資料が“どう読まれたか”を分析、「Dropbox DocSend」が日本語に対応 -
sponsored
Dropbox Businessの「チームフォルダ」と「共有フォルダ」はどう違う? -
sponsored
Dropbox Businessで“脱・PPAP”! 安全にファイルを共有する方法 -
sponsored
スタートアップにおすすめのツール! 「Dropbox DocSend」の活用テクニック -
sponsored
生成AIなどの新サービス追加で動き出すDropbox、目指す未来とは? -
デジタル
岡山県を「DX先進県」へ、中小企業へのSaaS導入支援施設が岡山市にオープン -
sponsored
ファイルサーバーの悩みに最適な解決策を、JBCCのワークショップとDropbox
過去記事アーカイブ
- 2013年
- 11月