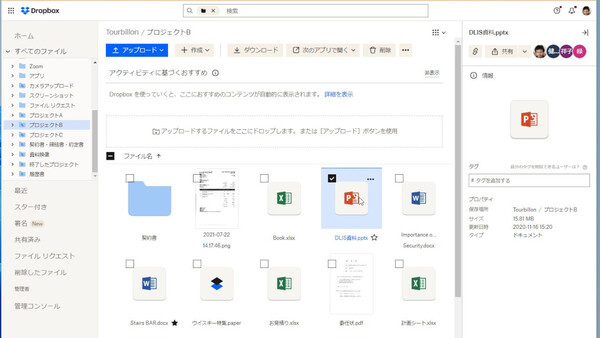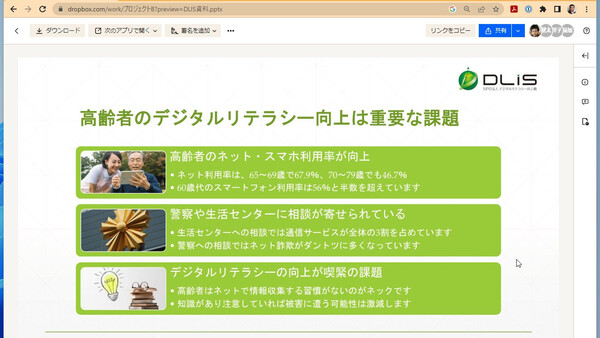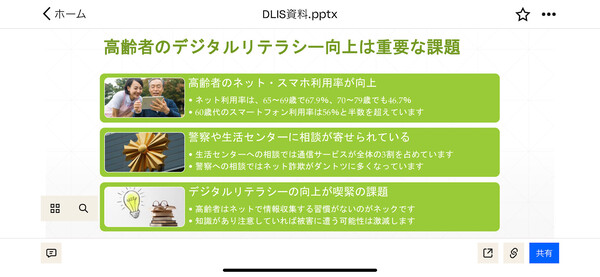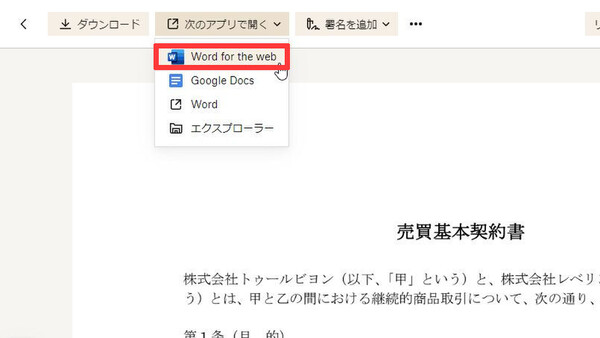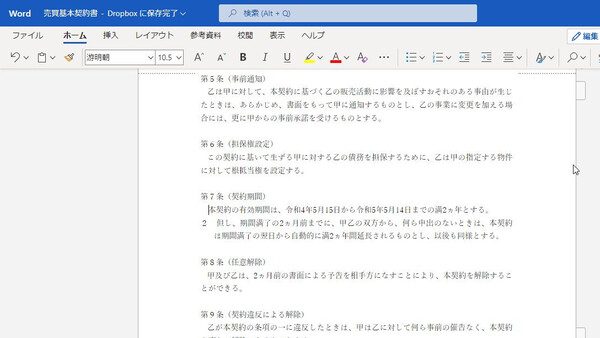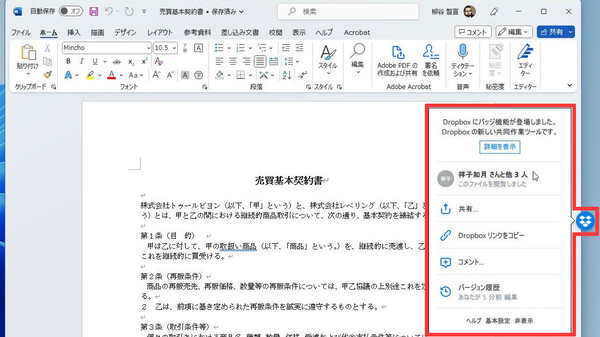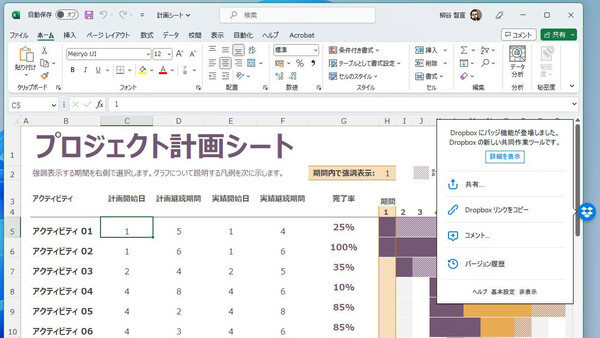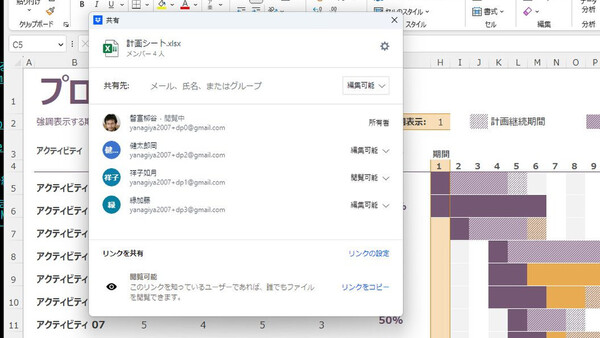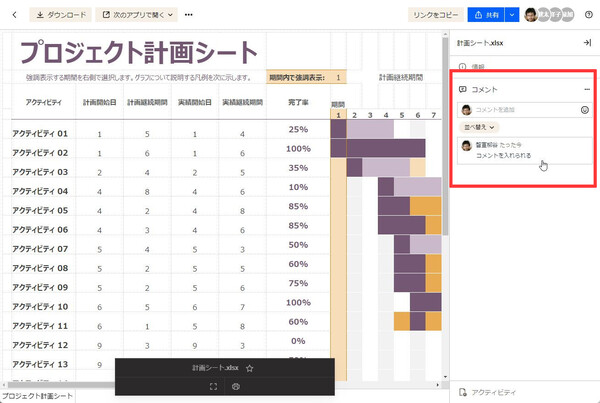第31回 チームの共同作業がはかどる! Dropbox Businessを使いこなそう
プレビューだけでなく「Microsoft 365」連携で編集や修正が可能、複数人での共同編集にも対応!
Word、Excel、PowerPointファイルをDropboxでオンライン閲覧/編集する
sponsored
これまでの連載でお伝えしてきたとおり、Dropboxはさまざまなファイル形式のプレビューに対応している。そしてもちろん、全国のビジネス現場で最もよく使われているであろうファイル形式、Microsoft Office(Word、Excel、PowerPoint)ドキュメントのプレビューにも対応している。
しかもそれだけではない。Dropboxに保存されたドキュメントは、Webブラウザ上で直接「Microsoft 365」(旧称:Office Online)アプリを使って編集/修正し、保存することができる。さらに、複数のチームメンバーがオンラインで同時にドキュメントを開き、編集する「共同編集」にも対応しているのだ。
手始めにプレビューから試してみよう。ブラウザやモバイルアプリでDropboxのフォルダを開くと、WordやExcel、PowerPointなどのOfficeファイルが識別しやすいアイコンで表示される。それらのファイルをダブルクリックすれば、ブラウザでプレビューができる。
Dropboxのプレビュー機能については、ほかのファイル形式と変わらない。共有リンクを作成して、チームメンバーに内容をレビューしてもらい、コメントを書き込んでもらうことができる。ブラウザでプレビューできるので、誰でもレビューに参加できるのが便利だ。
次はドキュメントの編集機能だ。DropboxをMicrosoft 365と連携させると、オンラインのファイルを直接編集できるようになる。わざわざファイルをダウンロードし、編集して再度アップロードする手間がかからないのがポイントだ。
ちなみに個人向けDropboxプランの場合は、Microsoft 365のライセンスを購入していなくても、Microsoftアカウントさえあれば(無料機能の範囲内で)Webアプリによる編集ができる。ビジネス向けプラン(Dropbox Business)でオンライン編集をしたい場合は、セキュリティの観点からMicrosoft 365ライセンスが付いた企業アカウントが必要だ。
たとえばWordドキュメントをプレビューしている状態で、ブラウザ上の「次のアプリで開く」メニューから「Word for the web」を選ぶと、Dropbox上のファイルが「Word for the Web」で開き、ブラウザ上で編集できる。編集した内容は自動的に上書き保存されるので(「別名で保存」も可能)、編集し終えたらブラウザを閉じればよい。
同じように、Excel、PowerPointのドキュメントもオンラインで編集が完結する。スムーズに編集ができてとても便利だ。
チームで共有しているOfficeドキュメントの場合は、複数のチームメンバーがMicrosoft 365で同時にドキュメントを開き、共同編集をすることもできる。これも非常に役立つ機能だろう。
Dropboxには、ローカルPCにインストールしたOfficeアプリとの連携機能もある。
Dropbox上のOfficeドキュメントをローカルのOfficeアプリで開くと、ウィンドウの右側にDropboxのアイコンが表示される。これを「Dropboxバッジ」と呼び、クリックするとメニューが開く。
このメニューからは、Dropboxのさまざまな共同作業機能が使える。たとえばドキュメントを共有しているメンバーを確認したり、共有リンクをコピーしたり、といった機能だ。また「コメント」や「バージョン履歴」をクリックすると、Web版(dropbox.com)画面がブラウザで開き、それらの情報が確認できる。
Dropboxバッジの表示位置は、バッジをドラッグすれば移動できる。またDropboxの設定画面から非表示にしたり、ほかのユーザーがそのドキュメントを開いている場合のみ表示したりすることもできる。
チーム内でドキュメントを共有する際に、やはり便利なのがDropboxのコメント機能だ。Microsoft Officeにもドキュメントにコメントを書き込む機能があるが、この場合は1つのドキュメント内に“閉じた”かたちのコメントとなる。コメント内容を確認したり書き込んだりするには、Wordなどのアプリでドキュメントを開かなければならない。
Dropboxの場合はプレビュー画面でコメントの確認や追加が可能だ。また、ほかのファイル形式とまったく同じかたちでコメントが付けられ、コメントに返信したり@メンションしたりすることもできる。Officeドキュメントの特定の部分(文字列や画像領域)を指定してコメントを付けることもできる。
ビジネスにDropboxを活用しているユーザーならば、Officeドキュメントを扱う機会が多いだろう。ローカルPCのOfficeアプリで作成したファイルをDropboxに保存、共有するだけでも便利だが、さらに積極的に“Dropbox起点で”活用してみることをお勧めしたい。
(提供:Dropbox)
この連載の記事
-
第35回
sponsored
スタートアップにおすすめのツール! 「Dropbox DocSend」の活用テクニック -
第34回
sponsored
クラウドにあるファイルや情報を一括検索! 期待大の新ツール「Dropbox Dash」の基本 -
第33回
sponsored
送付した資料の閲覧状況を追跡! 「Dropbox DocSend」の基本的な使い方 -
第32回
sponsored
SVGやWebP、さらにマイナーな画像/動画形式もプレビューできるDropbox -
第30回
sponsored
建設業で人気! DropboxはAutoCADのDWGファイルもプレビューできる -
第29回
sponsored
DropboxでAI/PSDファイルを開く、PDFファイルを編集する -
第28回
sponsored
受信FAXをDropboxに自動保存、共有する「Email to Dropbox」の活用法 -
第27回
sponsored
「Dropbox Capture」で画面の録画/キャプチャをより深く使いこなす -
第26回
sponsored
動画マニュアルやプレゼン動画の作成が簡単! 「Dropbox Capture」の使い方 -
第25回
sponsored
無料でも使える電子署名「Dropbox Sign」の使い方
この記事の編集者は以下の記事もオススメしています
過去記事アーカイブ
- 2013年
- 11月