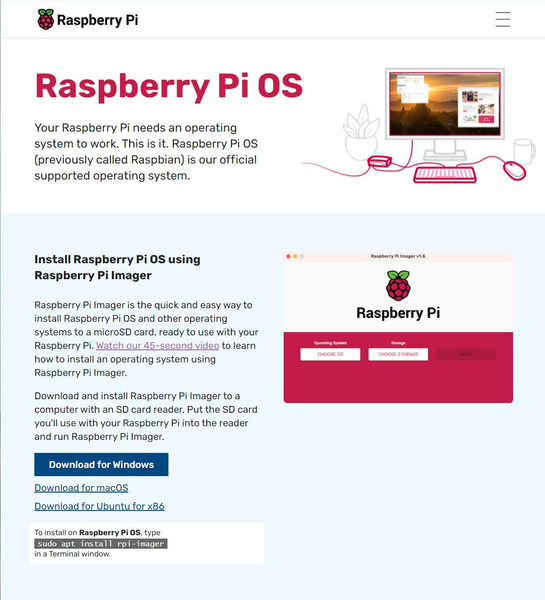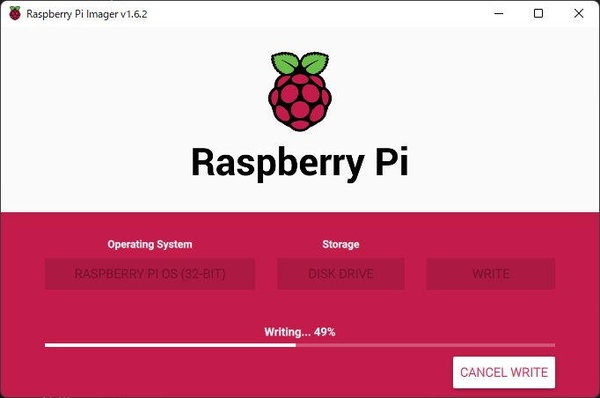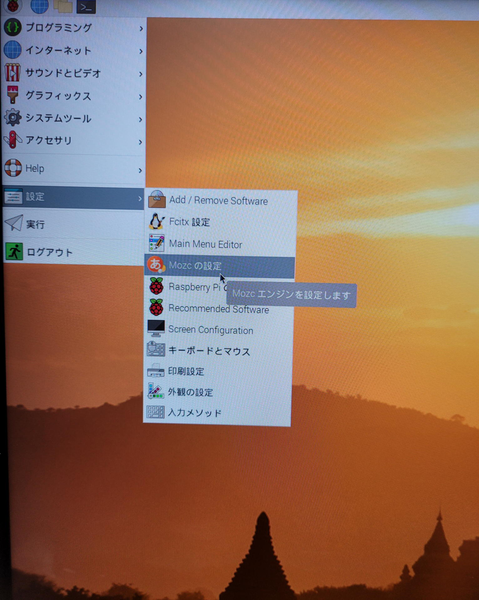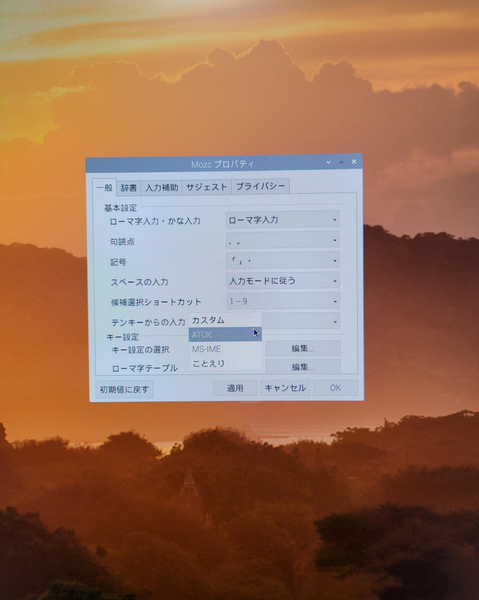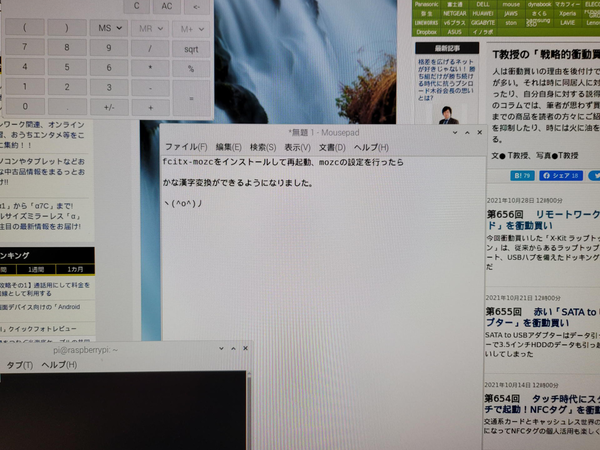まずRaspberry Pi OSをダウンロード
Raspberry Pi 400を実際に楽しむには、前述したスターターキットに含まれているマウスやHDMIケーブル、USB Type-Cケーブル&電源、SDカード、HDMI対応ディスプレーが必要だ。まずは起動&システムのためのRaspberry Pi OSをWindows環境のパソコンを使ってダウンロードすることから始めよう。
筆者は前述のビギナーズガイド巻末の付録の指示に従って、Windowsパソコンで「Raspberry Pi Imager」をダウンロード。画面上のガイダンスの通りにOSの選択をし、ストレージにSDカードを選択。セットしたmicroSDカードに、OSイメージファイルを書き込んで作業を終了した。
続いてRaspberry Pi 400のmicroSDカードスロットに、先ほどのOS Imageの入ったmicroSDカードをセットして、マウス、HDMIケーブル、USB Type-Cケーブル&電源、SDカード、HDMI対応ディスプレーのすべてを接続して電源オン。
画面の指示に従って作業を進めることで、設定作業は問題なく完了。設定を終了すればすでに日本語環境にはなっているので、ウェブなどでは漢字は表示される。漢字入力のためには、設定メニューの中のMozcの設定をする必要がある。筆者はローマ字入力とキー設定には、使い慣れているATOKスタイルを選択した。再起動すれば、かな漢字変換が使える日本語パソコン環境だ。
今回、Raspberry Pi OSのダウンロードとmicroSDカードへのイメージファイルの作成は、筆者の原稿書きマシンであるThinkCentre M630e TinyとEIZOの37.5インチFlexScan EV3895ディスプレーで実施した。実際のRaspberry Pi 400も予備のHDMIケーブルを常時引き出してあるEV3895ディスプレーにつないで、即やってみた。

この連載の記事
-
第816回
トピックス
LAARVEEのダリ風溶ける時計「GMTペプシモデル」を衝動買い -
第815回
トピックス
MagSafeで固定する「Ulanzi MA30 カラビナ付きスマホ三脚」を衝動買い -
第814回
トピックス
急チャー対応、売れているらしい最大165Wのケーブル内蔵パワーバンクを衝動買い -
第813回
トピックス
真冬に鳴くコオロギもいる時代にコオロギ風ノイズ発生器を衝動買い -
第812回
トピックス
息するように地味に光る日本人向きシリコンUSBケーブルを衝動買い -
第811回
トピックス
充電用USB端子経由のハッキング抑止デバイス「USB DATA BLOCKER」を衝動買いして、さらに考察する -
第810回
トピックス
話題になっている充電用USB端子経由のハッキング抑止デバイス「USB DATA BLOCKER」を衝動買い -
第809回
トピックス
お気に入りの筆記具を収納できる「多連装ロケット砲型ペンスタンド」を衝動買い -
第808回
トピックス
コンパクトでディープな低音のベースアンプ「NANOBASS X4C」を衝動買い -
第807回
トピックス
巻き取り式USBケーブル内蔵のUSB PD 65W充電器を衝動買い -
第806回
トピックス
これはデカい!64TBはありそう? なんちゃってmicroSD風カードリーダーを衝動買い - この連載の一覧へ





 お気に入り
お気に入り