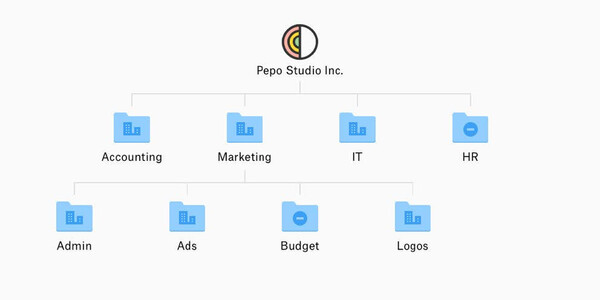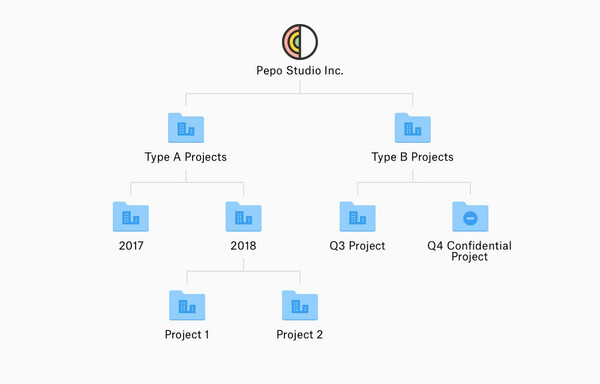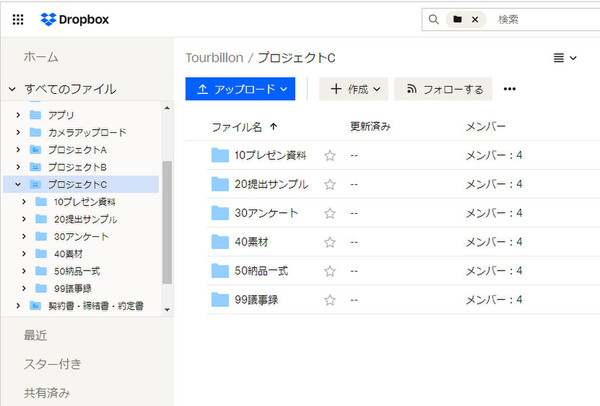第13回 チームの共同作業がはかどる! Dropbox Businessを使いこなそう
運用開始前に管理者が作成しておくべきフォルダ構成、フォルダの命名規則のベストプラクティス
Dropbox Businessの本格導入には「チームフォルダの設計」が重要
提供: Dropbox
前回記事のまとめでは、「会社でDropbox Businessを導入する際には、まず管理者が大枠のフォルダ構造を『チームフォルダ』として作成しておくとよい」と書いた。
ただ、Dropbox Businessを本格的に使う場合、既存のファイルサーバーやPC上のフォルダ構成をそのままコピーしてもうまくいかないことがある。Dropboxの特徴に合わせた運用が必要であり、その運用に適したフォルダ構成にしたほうがずっと使いやすくなる。
とは言っても、万人にお勧めできる“正解の構成”があるわけではない。利用する組織規模をはじめ、チーム作業や共同編集を行うことが多いのか少ないのか、共有は社内だけなのか社外も含めるのか、アクセス権は部署単位で管理するのかプロジェクト単位で管理するのかなど、使い方は千差万別だからだ。
それでもあらゆるケースに共通する「考えるべきポイント」はある。今回はフォルダの構成や命名規則のポイントについて、具体的に紹介したい。
まずは会社全体のフォルダ構成から考えてみよう。ユーザーの目的は、Dropbox Business上で「目当てのコンテンツを短時間で見つけること」「コンテンツを共有したいときに保存先に迷わないこと」であり、フォルダ構成は誰にとってもシンプルでわかりやすくなければならない。
Dropbox Businessの第一階層(トップレベル)に作成するチームフォルダの構成として代表的なものは、「部署別」「クライアント別」「プロジェクト別」の3パターンがある。これは、業務を進めるうえで「誰にアクセス権限を与える必要があるか(誰とコンテンツを共有するのか)」に基づき分かれていると言える。自社における業務の進め方、共同作業するチームがどう組成されるのかに合わせて考えてほしい。また、これらを組み合わせて構成することもありうる。
1つめの「部署別」パターンは、第一階層にIT部門、営業部門、マーケティング部門、人事部門……といった具合に各部署のチームフォルダを作成し、第二階層以下に各部署の必要に応じてサブフォルダを作っていくというイメージだ。各部署のメンバーには所属部署のチームフォルダ以下へのアクセス権を与える。会社組織に準じたわかりやすい構成であり、アクセス権の管理もグループ(部署)単位で容易にできるため、最も一般的なパターンと言えるだろう。
第二階層以下のフォルダ構成については各部署に裁量を与えて、それぞれの業務で使いやすいように管理してもらうのがよいだろう。ただし、完全に“ルールなし”でお任せすると混乱してしまう可能性もあるので、利用開始当初は全社のIT管理者からフォルダ構成に対するアドバイスやガイドラインを示し、フォルダ構成をチェックしたほうがよい。
プロジェクトなどで他部門のメンバーや社外パートナーとコンテンツを共有する必要がある場合は、チームフォルダ内に共有フォルダを作成してアクセス権限を与える。その場合も、その共有フォルダより上の階層にはアクセスできないので安心だ。
「クライアント別」パターンは、不動産仲介業や法律事務所などクライアントごとに機密度の高いコンテンツがあり、クライアントごとにアクセス制限を行いたい場合のフォルダ構成だ。第一階層に「クライアント」フォルダを作成して、その中にA社、B社、C社……とクライアントごとのサブフォルダを作成していく。このクライアントごとのフォルダに対して、担当者だけがアクセスできるよう制限をかけるわけだ。より厳密にアクセス制限を行いたい場合は、各クライアントのフォルダ階層まで全体の管理者(IT管理者)がチームフォルダとして作成するのがおすすめだ。
その一方で、社内の全員で共有したいコンテンツ、例えば契約書のひな形ファイルなどは別途、全員がアクセスできるチームフォルダを第一階層に作って管理しよう。
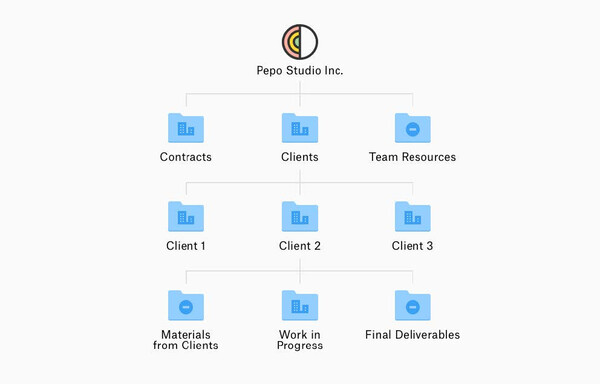
「クライアント別」のフォルダ構成例。個々のクライアントのコンテンツに対するアクセスを厳密に制限したい場合向け。担当チーム内でもさらに特定メンバーしかアクセスできないようサブフォルダを制限することもあるだろう
最後の「プロジェクト別」パターンは、組織(部署)構成とは独立して、プロジェクトごとに参加者(=アクセス権が必要なユーザー)が異なる場合に用いる。Dropboxによると、製造業や、複数の業態がある企業(販売、コンサルティングなど)などの顧客で見られるという。
第一階層にプロジェクトごとのチームフォルダを作成して、プロジェクト参加者にアクセス権限を割り当てる。あとはプロジェクトチームごとに、そのフォルダ内でコンテンツを管理していけばよい。
さて、このように整理されたかたちでDropbox Businessの利用をスタートしても、年月が経てば各部署やプロジェクトが作成するフォルダは増えてくる。特に「プロジェクトは終了したが、データは保管しておきたい」というケースは多く、同じ階層に新旧のフォルダがずらりと並ぶ原因になってしまう。ユーザーにとってはわかりにくい、使いにくい環境だ。
それを防ぐためには、チームフォルダ内に「終了プロジェクト」などの名前で“保管庫”用のフォルダを作ればよい。使わないが保管しておきたいデータはここに格納していくと、すっきりと運用することができる。また、このフォルダはPC上のDropboxフォルダと同期しないよう設定(選択型同期機能)すれば、PCの内蔵ストレージを大量に消費することもなくなる。もし保管庫データへのアクセスが必要になれば、いつでもブラウザ(dropbox.com)からアクセスできる。
もちろんこの保管庫フォルダ内のデータも、不必要なアクセス権限を与えることのないように注意したい(古いデータは管理の目が行き届かず情報漏洩の原因となりやすい)。部署、クライアント、プロジェクト単位のチームフォルダ内に保管庫フォルダを作成すれば、チームフォルダへのアクセス権限を持つユーザーだけがアクセスできるよう制限されるので管理しやすい。
冒頭でも触れたとおり、フォルダ構成については「大枠は全体の管理者がチームフォルダとして作成し、細かい部分は利用する部署やプロジェクトが自ら共有フォルダを作成していく」のがよい。
ただし、チームフォルダの作成やアクセス権限設定は管理者しか行えないため、変更が必要な場合は申請ベースの作業となる。細かい部分まで管理者がすべて管理するという運用は現実的ではないだろう。下位の階層については、各部署やプロジェクト、ユーザーの側で運用してもらうようルールを考えよう。もちろん、共有フォルダのアクセス権限を必要以上に広く与えないようになど、注意点はあらかじめ伝えておく必要がある。
また、チームフォルダや共有フォルダに追加できるユーザーは1000人まで、アクセス制限を付与するフォルダのユーザーは250人までという制約もある。大きな組織で部署別のフォルダ構成をする場合は、この制約に引っかかってしまうことがあるかもしれない。その場合は東京営業部、大阪営業部……などと、フォルダを分割して作成することになる。「必要以上に広くアクセス権限を与えない」というのがセキュリティの鉄則なので、たとえここまでの規模にならなくとも、アクセス制限をかけたいフォルダは細かく分割するのが理想だ。
ここまでフォルダ構成の話をしてきたが、運用開始前にはフォルダの命名規則についても検討し、ユーザーにアドバイスしておくのがよい。
Dropbox Businessに保存したフォルダは、デフォルトではフォルダ名の順番に並んで表示され、この表示順はコントロールできない。ここでフォルダ名の先頭に数字を付けると、任意の順番に表示させることができるようになる。重要度の順に並べたり、業務プロセスの順に並べたりと自由に使えるので、社内である程度のルールを決めるとよいだろう。作業を指示する際にも「○○番のフォルダに入ってるよ」などと伝達できる。
共有フォルダを作成する場合はフォルダ名に共有先も書き込んでおくルールにすると、運用ミスを減らすことができる。例えば「提案書(社内共有用)」「提案書(A社様共有用)」といったフォルダ名にしておけば、社外に共有しているフォルダにうっかり社内向け文書をアップロードしてしまうような事故は防げるはずだ。
なおフォルダを共有する際、共有相手の側にはそのフォルダ名しか表示されない点も少し注意が必要だ。例えば「A社」フォルダ配下の「デザイン」フォルダを共有した場合、相手側では「デザイン」フォルダだけが表示されるのでそれがA社に関係するコンテンツであることはわからない。共有フォルダは「デザイン(A社様)」などそれ単体でもわかる明解な名前を付けよう。
今回は、Dropbox Businessを運用する際のフォルダ構成や命名規則について、考えておくべきポイントを紹介した。
何も考えずに運用をスタートすると、利用者がそれぞれ独自にフォルダを作成するなどして、必ず混乱することになる。最低限のフォルダ構成は管理者側で詰めてから活用し始めるほうが混乱が少なくて済む。ただし、管理者側で考えたルールは現場の実情に合わない部分もあるはずだ。最初の数カ月間はパイロットプロジェクトとして、利用者の意見も聞きながら、最適なフォルダ構成やルールを模索していこう。
(提供:Dropbox)
この連載の記事
-
第36回
sponsored
Dropboxの新プラン「Business/Business Plus」と、便利な新機能「送信とトラッキング」とは -
第35回
sponsored
スタートアップにおすすめのツール! 「Dropbox DocSend」の活用テクニック -
第34回
sponsored
クラウドにあるファイルや情報を一括検索! 期待大の新ツール「Dropbox Dash」の基本 -
第33回
sponsored
送付した資料の閲覧状況を追跡! 「Dropbox DocSend」の基本的な使い方 -
第32回
sponsored
SVGやWebP、さらにマイナーな画像/動画形式もプレビューできるDropbox -
第31回
sponsored
Word、Excel、PowerPointファイルをDropboxでオンライン閲覧/編集する -
第30回
sponsored
建設業で人気! DropboxはAutoCADのDWGファイルもプレビューできる -
第29回
sponsored
DropboxでAI/PSDファイルを開く、PDFファイルを編集する -
第28回
sponsored
受信FAXをDropboxに自動保存、共有する「Email to Dropbox」の活用法 -
第27回
sponsored
「Dropbox Capture」で画面の録画/キャプチャをより深く使いこなす
この記事の編集者は以下の記事もオススメしています
過去記事アーカイブ
- 2013年
- 11月