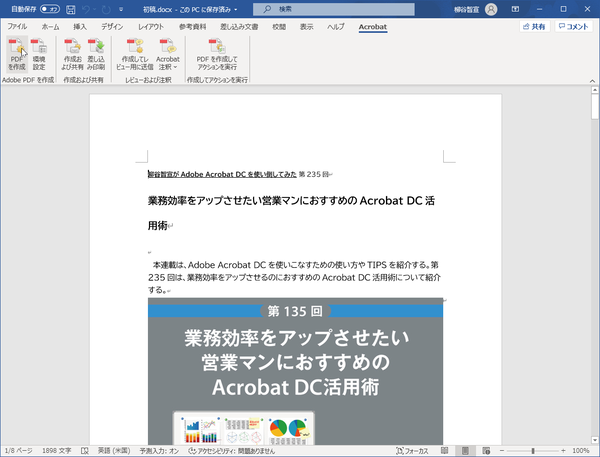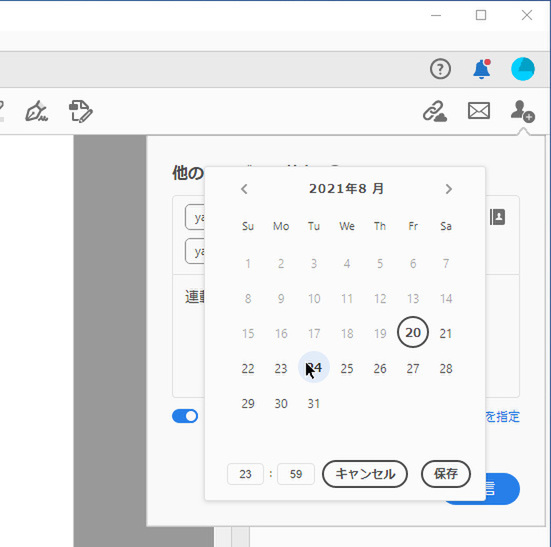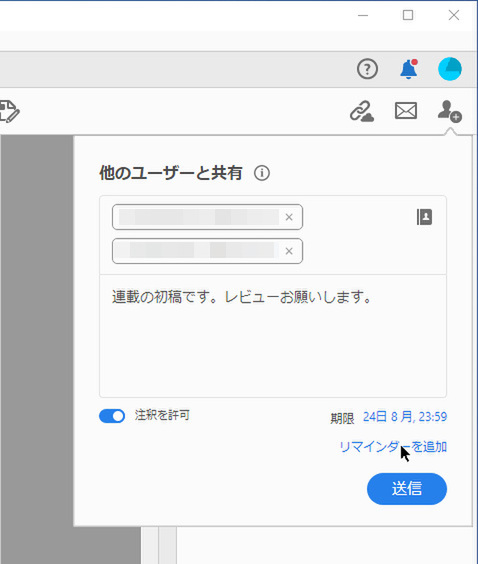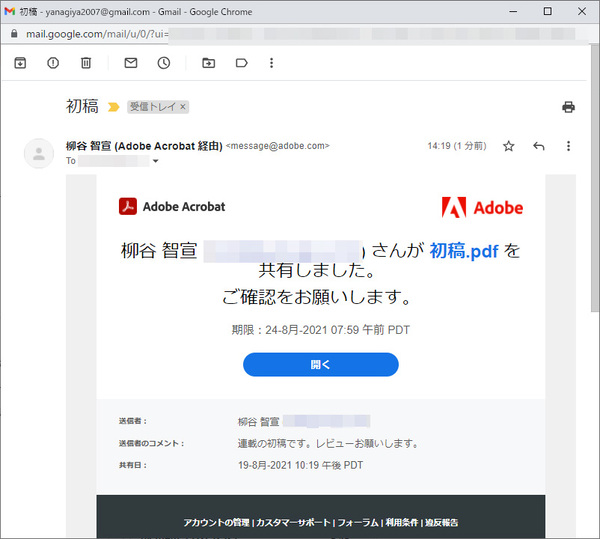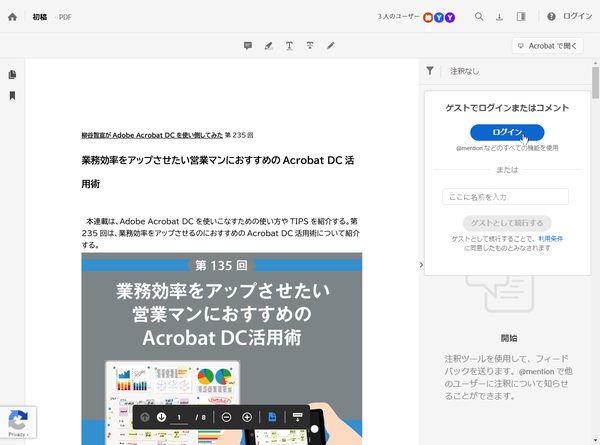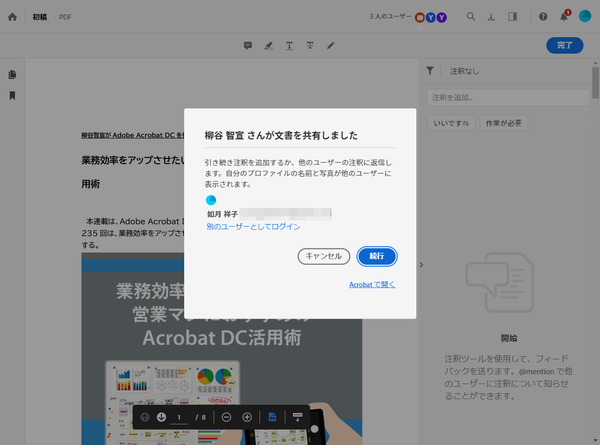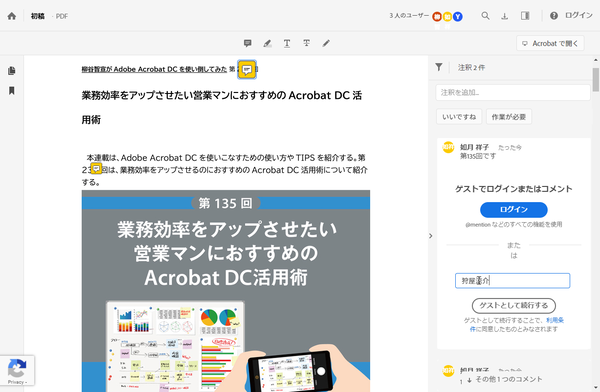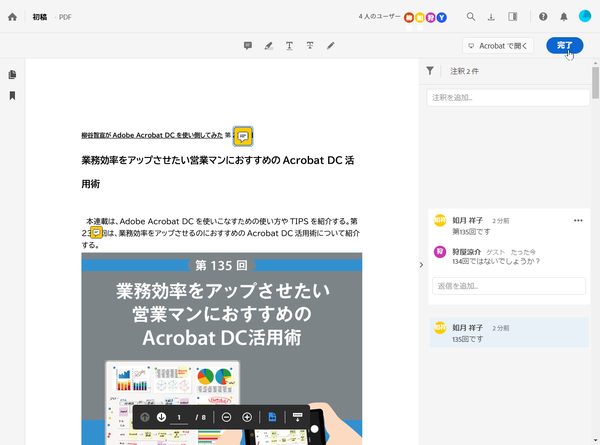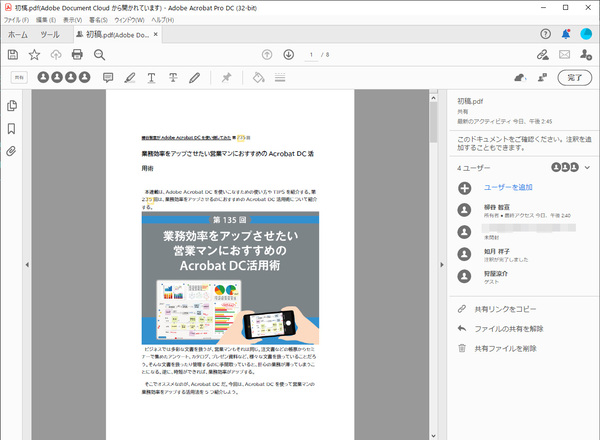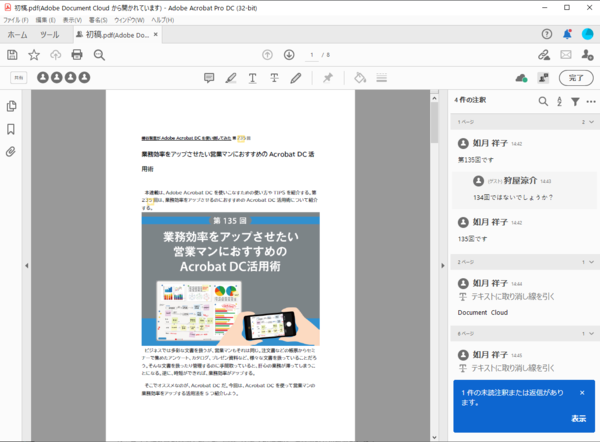本連載は、Adobe Acrobat DCを使いこなすための使い方やTIPSを紹介する。第136回は、Acrobat DCを活用して、成果物を複数人にレビューしてもらう方法について紹介する。
ビジネスでは様々な文書のレビュー作業が発生する。取引先に契約書のたたき台をチェックしてもらったり、発注したイラストの下書きを確認したり、ライターであれば初稿や再校を推敲する。1人でレビューすることもあるし、関係者全員が見るということもあるだろう。
全員が同じフロアで働いているなら印刷物を回覧するという手もあるが、リモートワークではそれも無理。電子メールでファイルを送信しているところも多いと思うが、複数人からの返信をとりまとめる人の作業負担は大きい。修正を集約する時に、転記ミスも起きやすい。
Acrobat DCなら文書レビューの世界が変わる。レビュー相手のメールアドレスを入力してさくっと依頼でき、相手のチェックは自動的に手元のファイルに集約される。誰が開封して誰が作業したのかが一目瞭然にわかる。元ファイルに直接記入してもらうので複数の修正ファイルから引き写すことで起こるミスも発生しない。もちろん、相手はAcrobat DCを契約していなくてもいいし、なんならAdobe IDも不要のゲストアカウントでも注釈を入れられる。超絶便利なので、使わない手はない。
レビューして欲しいPDFを開き、右上の共有アイコンをクリックしたら、相手のメールアドレスを入力する。依頼の文面を入力し、「注釈を許可」をオンにしたら「送信」をクリックすればいい。
締め切りがあるなら「期限を指定」をクリックしてカレンダーから期限の日時を設定すればいい。「リマインダーを追加」をクリックすれば、催促通知を送るタイミングを設定することも可能だ。
メールでレビューを依頼された相手は、本文内の「開く」をクリックすればいい。ブラウザで文書が表示され、注釈を入れられるようになる。Adobe IDを持っているなら「ログイン」をクリックして、ログインすればいい。ログインなしでゲストアカウントとして作業することも可能。その場合は、名前を入力し「ゲストとして続行する」をクリックする。
ログインしているユーザーの注釈はほぼリアルタイムに他のユーザーも確認できるようになり、遠隔地にいながら同じ画面で作業することも可能。レビューが終わったら「完了」をクリックする。
依頼したPDFを開くと、招待したユーザーのステータスが確認できる。誰が作業したのかがすぐにわかるし、未開封のままなら直接連絡すればいい。
レビューが完了すれば、依頼者の手元には全員の注釈が集約されたPDFファイルが完成する。レビューする側もブラウザ上で注釈を入れるだけなので手間がかからない。
もしレビュー作業をメールの添付ファイルでやりとりしており、負担が大きいと悩んでいるなら、ぜひAcrobat DCを活用して欲しい。圧倒的に業務効率が改善するので、手放せなくなること請け合いだ。

この連載の記事
-
第164回
sponsored
リリースや証明書発行時に便利! 企業(組織)の角印に当たる署名をAcrobatで押す方法 -
第163回
sponsored
フリーランス法に対応! 「契約書メーカー」で作成した契約書にAcrobatで電子サインしてもらう方法 -
第162回
sponsored
PDFを印刷するため、PDF/X-4フォーマットで作成する作法 -
第161回
sponsored
Wordに書き戻しもできる! 意外と高機能な「コメント」をマスターしよう -
第160回
sponsored
共有前にPDFファイルサイズを圧縮してサイズをコンパクトにする方法 -
第159回
sponsored
図の代替テキストや読み上げ順序を設定してアクセシブルなPDFを作成する -
第158回
sponsored
あなたの会社が公開しているPDFファイル、アクセシビリティに対応していますか? -
第157回
sponsored
ページ数の多い資料にしおりを挟んで手軽にジャンプできるようにしてみる -
第156回
sponsored
都内の子供に月額5000円支給される018サポート、必要書類のマスキングはAcrobatでできる! -
第155回
sponsored
AcrobatアプリのUIが刷新! より簡単に操作できるようになった -
第154回
sponsored
Acrobat有償ライセンスならAdobe Fontsで好みのフォントを使い放題! - この連載の一覧へ