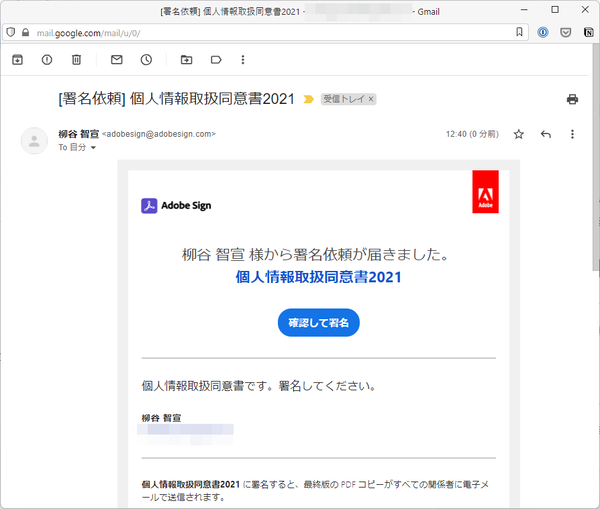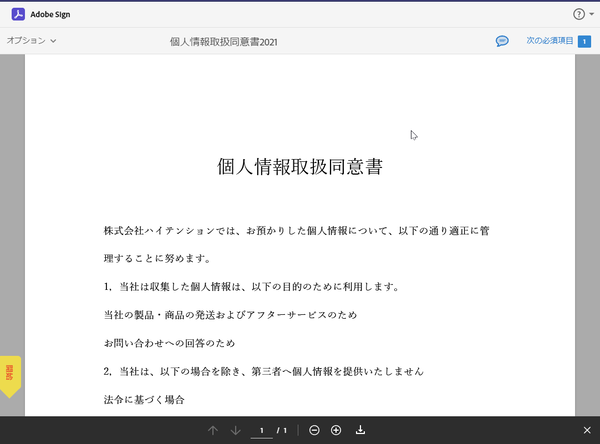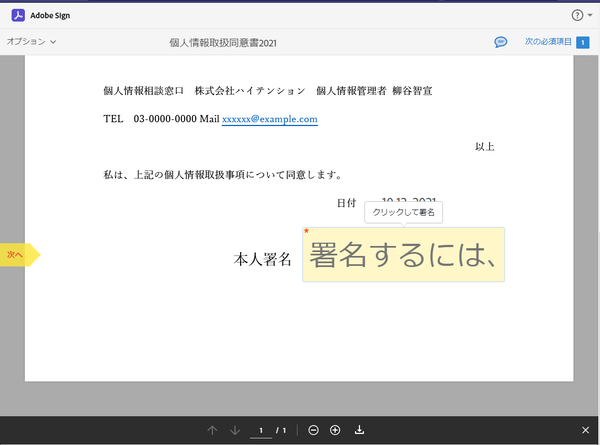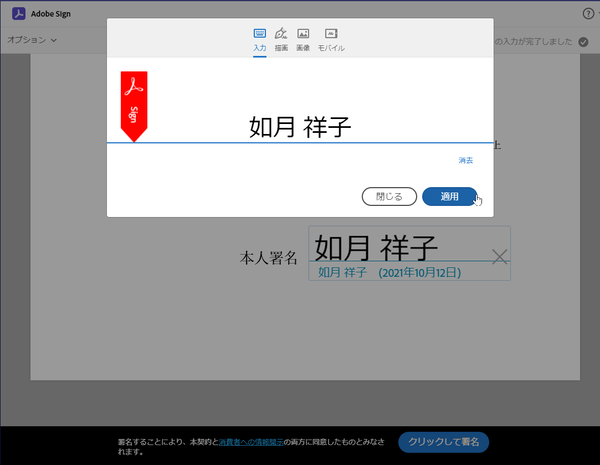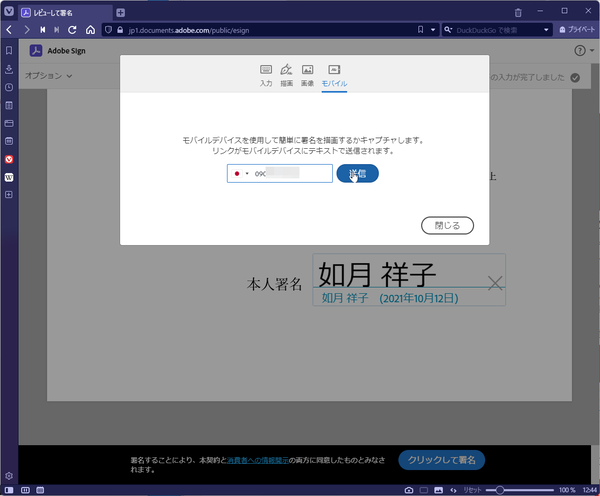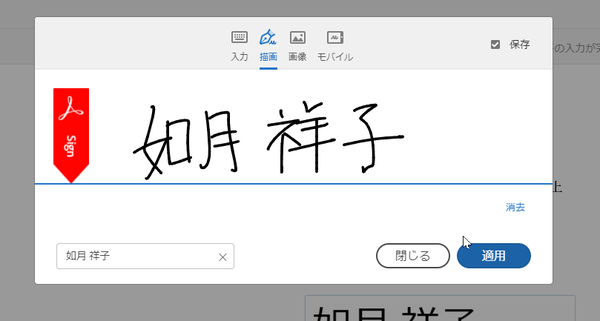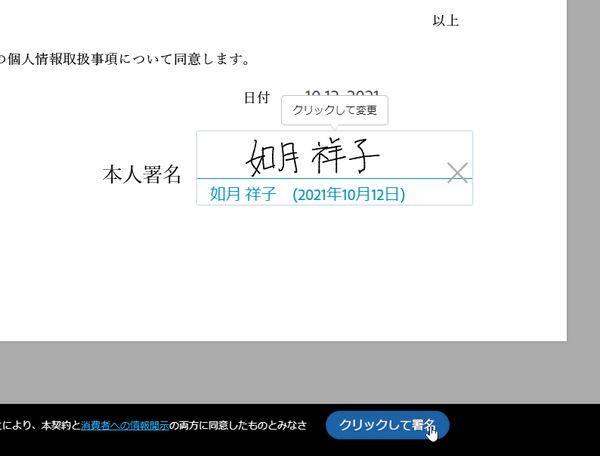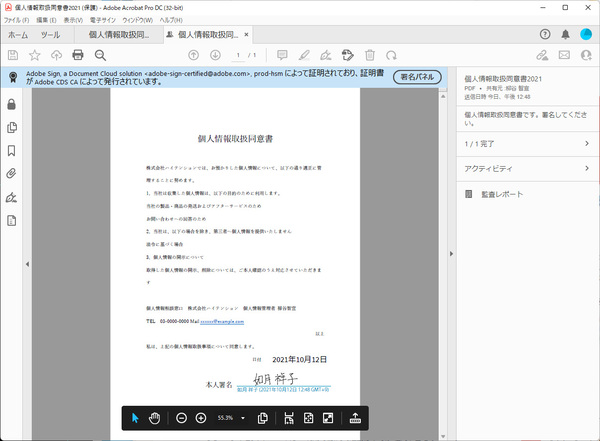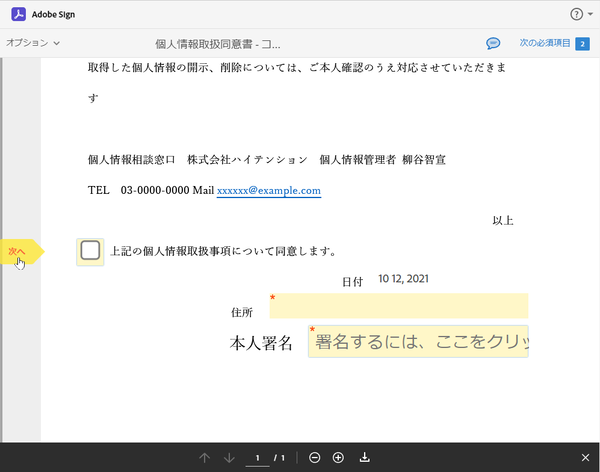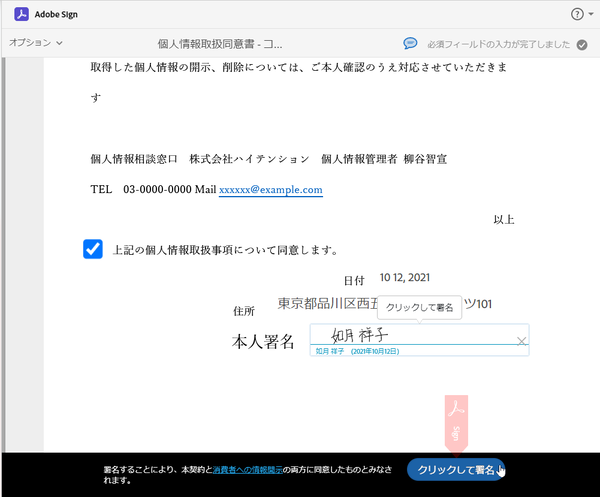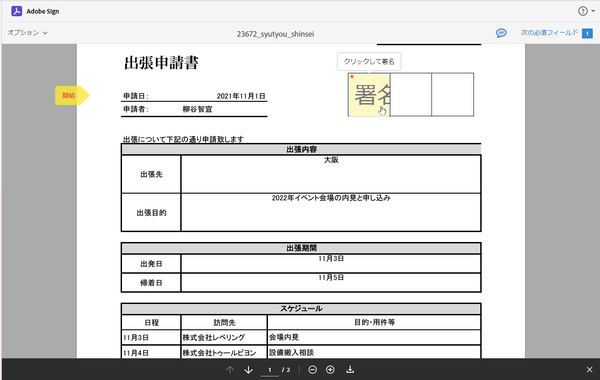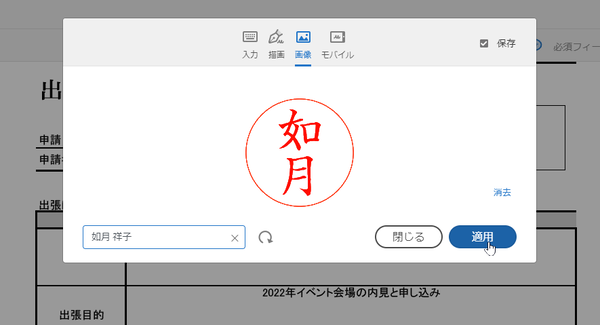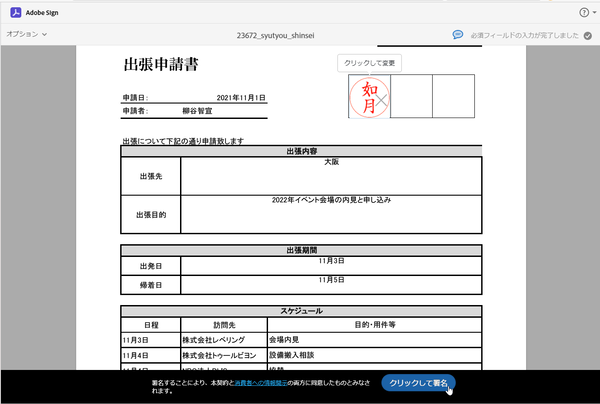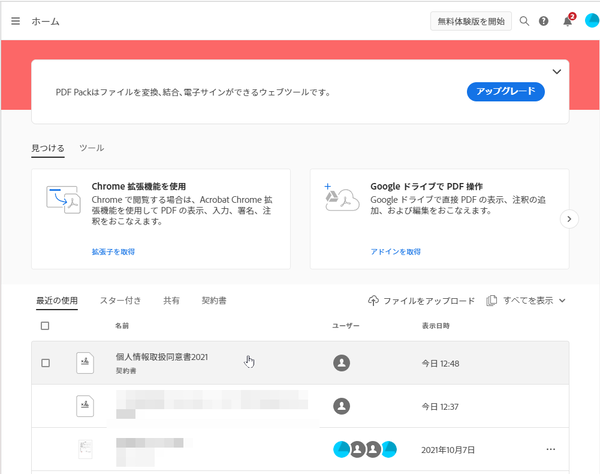本連載は、Adobe Acrobat DCを使いこなすための使い方やTIPSを紹介する。第139回は、Acrobatで署名依頼がきた際の対応方法について紹介する。
PDF形式の契約書や稟議書、各種書類に署名お願いします、とメールが来たら、紙に印刷せず、PDFのまま、すぐに署名して返送しよう。PCにAcrobat DCがインストールされていなくても問題なし。ブラウザ上で署名できる。
署名依頼メールの「確認して署名」をクリックすると、Adobe Signのウェブページが表示される。「開始」をクリックして署名を始めよう。あらかじめAdobe IDでログインしておく必要はない。
署名して欲しい部分が黄色く表示されているのでまずはクリックしよう。すると、署名ダイアログが現れるので、署名しよう。すると、署名方法はテキスト入力と手書き入力、画像の3パターンから選べる。
「入力」をクリックすれば、キーボード入力できる。自分の名前を入力し、「適用」をクリックしよう。シンプルなテキスト入力だが、メールアドレスによる本人確認とシステムによる署名日時の確認は行われているので、契約の署名としての効力はあるので安心していい。
やはり署名は手書きがいいというのであれば、「描画」をタップする。タブレットPCやタッチディスプレイでペン入力ができれば問題ないが、通常のPCではマウスやタッチパッドを操作して文字を描かなければならない。
綺麗に署名したいなら「モバイル」をクリック。自分のスマホの電話番号を入力し、署名用のリンクを送信できる。SMSのメッセージを開き、スマホで署名すると、自動的にPCの画面上に反映される。あとは「適用」をクリックして文書に反映させ、「クリックして署名」をクリックする。これで、署名済みのPDFファイルが依頼者に返送される。
Adobe Signでは、署名以外に、任意のテキストを入力してもらったり、チェックボックスにチェックしてもらうこともできる。例えば何らかの文章に同意してもらうとか、住所を入力して欲しいときに利用する。
この場合も、依頼されたメールからウェブページを開き、「開始」をクリックしてチェックや入力、署名を行えばいい。「次へ」をクリックすると、次に入力して欲しい箇所に飛ぶのでわかりやすい。
すべて入力し終わったら「クリックして署名」をクリックすれば、PDFが返送される。
署名として、印鑑を押して欲しい、というのであれば「画像」を利用する。署名したい部分をクリックし、「画像」タブから手持ちの印鑑画像をアップロードする。左下の自分の名前にもテキスト入力し、「適用」をクリックすればいい。PDFに画面が挿入され、もちろん署名として有効となる。後は、「クリックして署名」をクリックして返送すればいい。
署名して返送するとログイン画面が出る。ここで、送られて来たメールアドレスのAdobe IDでログインすると、署名して返送したPDFを確認することが可能だ。

この連載の記事
-
第159回
sponsored
図の代替テキストや読み上げ順序を設定してアクセシブルなPDFを作成する -
第158回
sponsored
あなたの会社が公開しているPDFファイル、アクセシビリティに対応していますか? -
第157回
sponsored
ページ数の多い資料にしおりを挟んで手軽にジャンプできるようにしてみる -
第156回
sponsored
都内の子供に月額5000円支給される018サポート、必要書類のマスキングはAcrobatでできる! -
第155回
sponsored
AcrobatアプリのUIが刷新! より簡単に操作できるようになった -
第154回
sponsored
Acrobat有償ライセンスならAdobe Fontsで好みのフォントを使い放題! -
第152回
sponsored
ChromeブラウザでPDFを開いたときに便利な、Acrobatの機能が使える拡張機能 -
第151回
sponsored
スキャンしたPDFをOCR処理・編集するとエラーになる場合のトラブルシューティング -
第150回
sponsored
オンラインPDF編集サービスを比較してみた! Acrobat webは文字の追加、修正、検索はできる? -
第149回
sponsored
Acrobatで新入社員の同意書を一括送信して手軽に署名してもらう方法 -
第148回
sponsored
電子サイン付きWebフォームをAcrobatで作成する - この連載の一覧へ