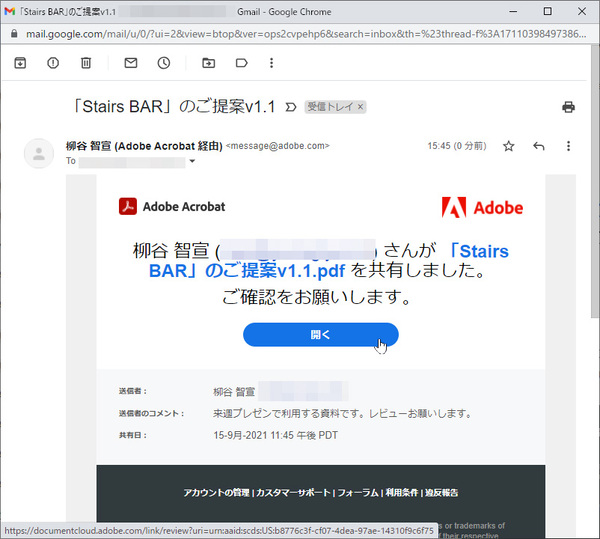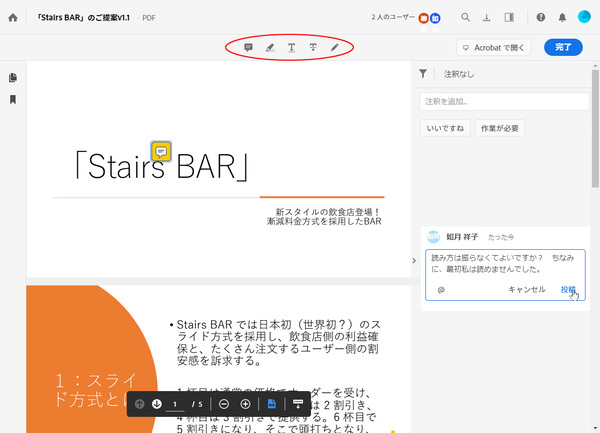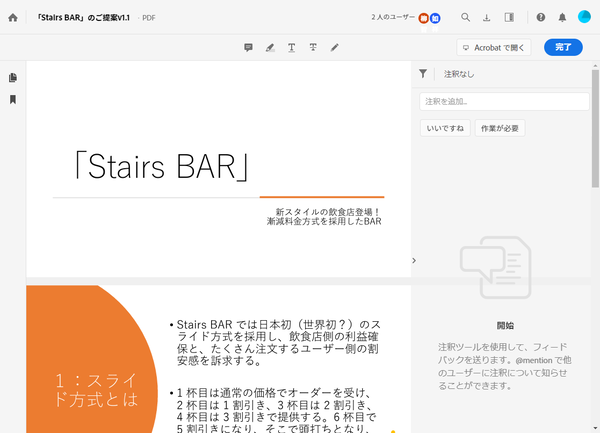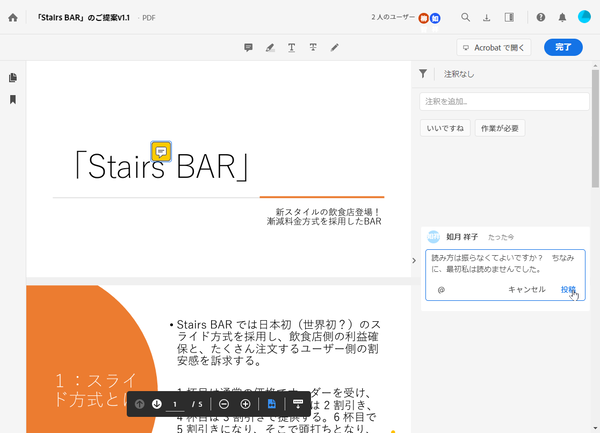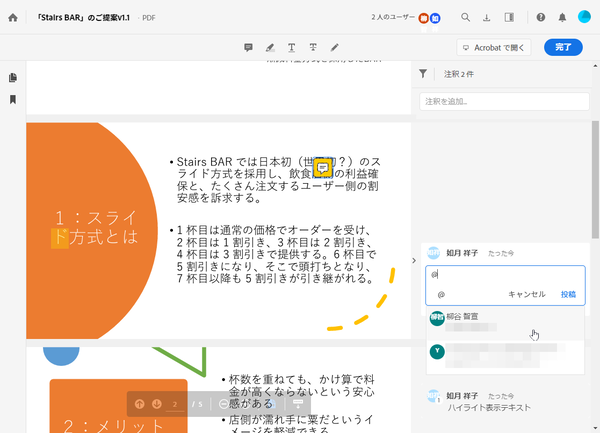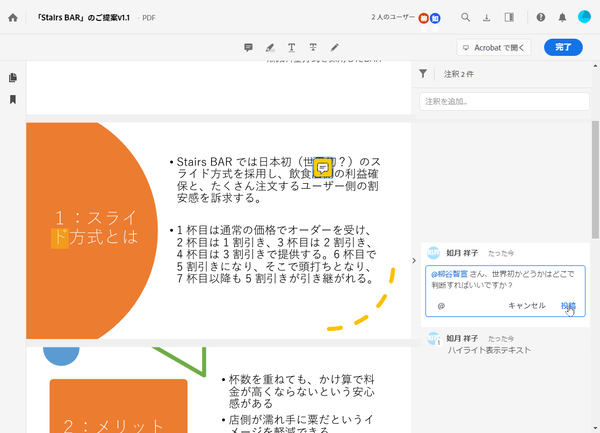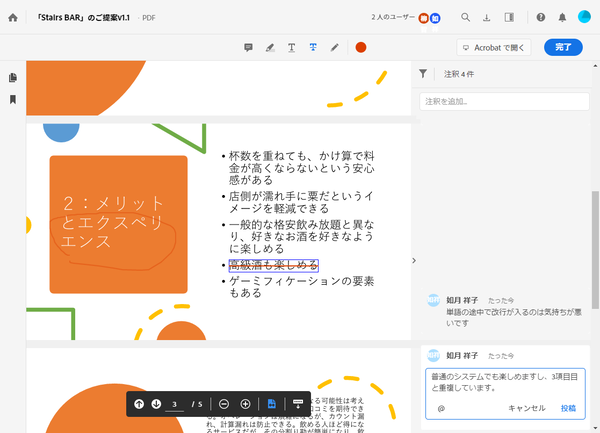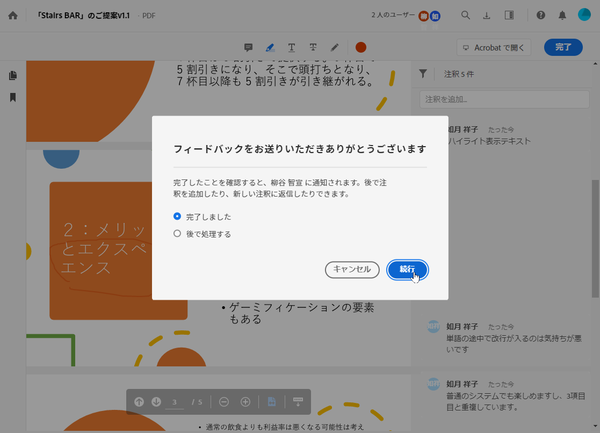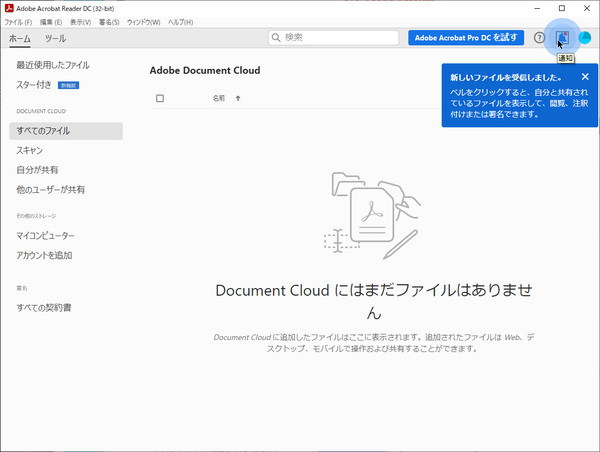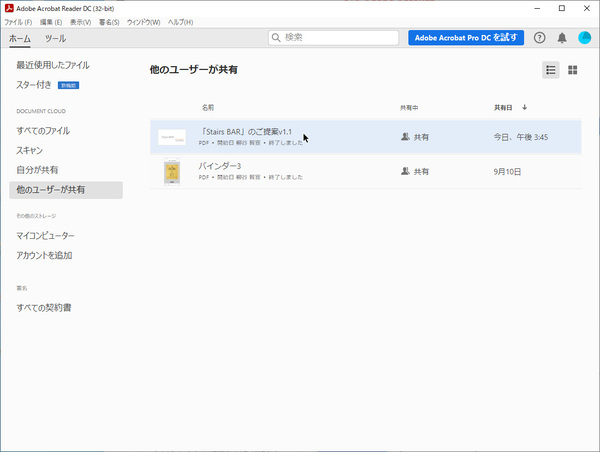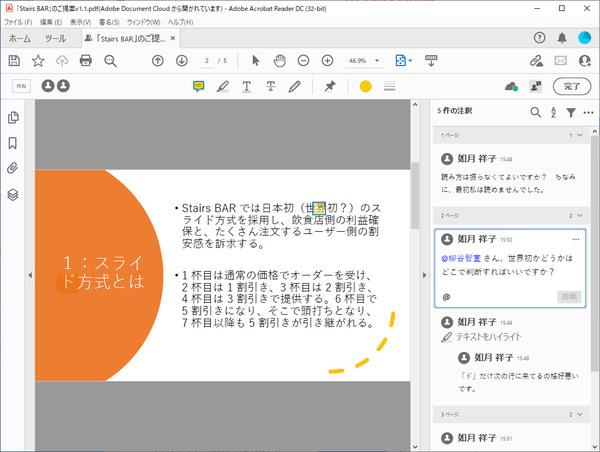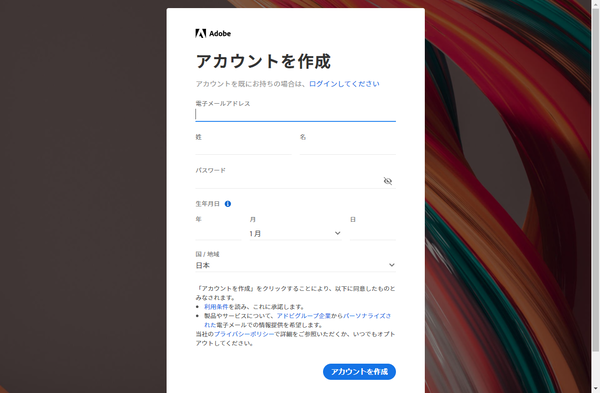本連載は、Adobe Acrobat DCを使いこなすための使い方やTIPSを紹介する。第137回は、Acrobatでレビュー依頼がきた際の対応方法について紹介する。
Acrobat DCではウェブページやデザインなどの成果物のレビューを簡単に依頼し、コメントを手間なく集約できる。「第136回 成果物を複数人にレビューしてもらうならAcrobat DCを活用しよう」では主に依頼者側の操作を紹介した。そこで、今回はレビュー依頼を受けた場合に、どうすればいいのかを解説する。
Acrobat DCユーザーはメールアドレスを入力して、関係者にレビューを依頼する。依頼された人にはメールが届くので、「開く」をクリックすると、ブラウザでDocument Cloudが開き、レビューするPDFファイルが表示される。
ゲストとして任意の名前で参加してコメントを書き込むこともできるし、Adobe IDでサインインして自分のアカウントでコメントを付けることができる。ユーザー名を指定してコメントするメンション機能を利用するならAdobe IDでのログインが必要だ。
レビューするPDFが表示されたらノート注釈やハイライト、下線、取り消し線、描画ツールなどを選択し、PDFファイルの任意の部分を指定すればいい。右側にコメントの入力フォームが表示されるので、入力し、「投稿」をクリックする。投稿はあとで編集し直すこともできるし、削除することもできる。
Adobe IDでログインしている場合は、メンション機能も利用できる。「@」と入力すると共有しているユーザー一覧が表示されるので、名前を入力するか選択するとメンションが付く。メンションは青く表示され、メンションを付けられた人には通知が届く。特定の人に見逃して欲しくないコメントを入力する際に利用しよう。
注釈でコメントを入れるだけでなく、取り消し線や下線を引いたり、ペンで自由に書き込み、コメントを付けることも可能だ。レビューが完了したら、右上の「完了」をクリック。確認画面で「完了しました」を選択し、「続行」をクリックすればいい。レビューを依頼した人に通知され、作業終了となる。
Adobe IDでログインしていない場合は、「完了」ボタンはなく、注釈を入れる度に自動的に上書きされる。
ウェブブラウザではなく、Acrobat ReaderやAcrobat DCでレビューすることも可能。レビュー依頼が届くメールアドレスの無料のAdobe IDでログインしているなら、アプリに通知が届く。レビューすべき文書がわからなくなった場合、アプリを開き、チェックしてみよう。ブラウザで開いてしまったなら、Document Cloudの「他のユーザーが共有」からアクセスすることも可能。ブラウザで開いた状態であれば、右上の「Acrobatで開く」をクリックしてもいい。
Acrobatアプリでレビューする場合もブラウザでの操作とほとんど同じでOK。アプリだと描画する際の線の太さを変更できたり、インターネットに接続していなくてもコメントを付けられるのがメリット。オフラインでレビューした場合、次回インターネットに接続したときにDocument Cloudにアップロードされる。
レビューを依頼する側ではないから、毎回ゲストアカウントで対応しているという人がいるかもしれない。確かにコメントを入力することはできるのだが、メンションを付けられないとか、後でコメントを再編集できないといったデメリットも多い。Adobe IDは無料で利用できるので、作成しておくことをオススメする。
アドビのサイトの「ログイン」をクリックし、ログイン画面で「アカウントを作成」をクリック。メールアドレスや氏名、パスワード、生年月日などを入力してアカウントを作成しよう。

この連載の記事
-
第159回
sponsored
図の代替テキストや読み上げ順序を設定してアクセシブルなPDFを作成する -
第158回
sponsored
あなたの会社が公開しているPDFファイル、アクセシビリティに対応していますか? -
第157回
sponsored
ページ数の多い資料にしおりを挟んで手軽にジャンプできるようにしてみる -
第156回
sponsored
都内の子供に月額5000円支給される018サポート、必要書類のマスキングはAcrobatでできる! -
第155回
sponsored
AcrobatアプリのUIが刷新! より簡単に操作できるようになった -
第154回
sponsored
Acrobat有償ライセンスならAdobe Fontsで好みのフォントを使い放題! -
第152回
sponsored
ChromeブラウザでPDFを開いたときに便利な、Acrobatの機能が使える拡張機能 -
第151回
sponsored
スキャンしたPDFをOCR処理・編集するとエラーになる場合のトラブルシューティング -
第150回
sponsored
オンラインPDF編集サービスを比較してみた! Acrobat webは文字の追加、修正、検索はできる? -
第149回
sponsored
Acrobatで新入社員の同意書を一括送信して手軽に署名してもらう方法 -
第148回
sponsored
電子サイン付きWebフォームをAcrobatで作成する - この連載の一覧へ