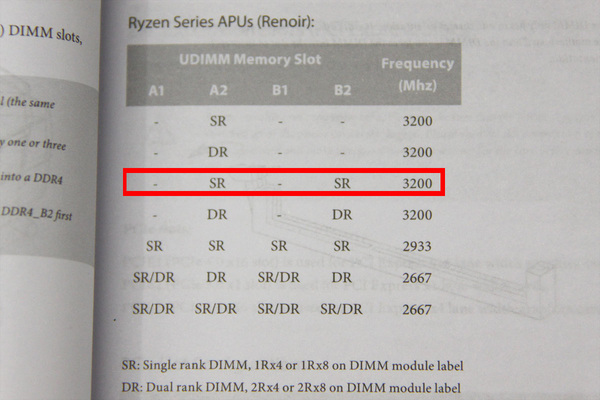予算10万円でAPU搭載ゲーミングPCを作る予定だったが……?
Radeon RX 6700 XT搭載の"超"ゲーミングPC爆誕! 汗と涙、サプライズ満載の自作体験レポート
ヒヤリ・ハット連続! 自作ほぼ初心者の編集部員が自作に挑戦
編集部に到着後、購入したPCパーツ一式を作業机のうえに置いてから、ジサトラメンバーのドリル北村に声をかけた。
私:ドリル先輩、オススメしてもらったPCパーツを買ってきました!
ドリル北村:お、いいね! ……ってあれ、CPUクーラー買ってないの? 水冷を買う予定だったよね。
私:それが360mmの水冷クーラーは全部売り切れてまして……。
ドリル北村:そうか。じゃあ240mmだけど私物の水冷クーラー貸してあげるよ。買ったら返してね。
私:ありがとうございます! これでPC組めますね。よーし、やるぞ!
まずは袋からマザーボードを取り出し、CPUをソケットに装着するところからスタート。
今回選んだCPUは、6コア/12スレッドのAMD「Ryzen 5 PRO 4650G」。先述したが、こちらはGPUを内蔵したCPU、つまり「APU」と呼ばれるものだ。ゲームだけでなく、映像を出力するのに使うビデオカードが非搭載なのはさすがにまずいので、手頃な価格で買えるAPUをチョイスした。軽めのゲームはもちろん、普段使いの用途も快適にこなせる。目当てのビデオカードが買えるまでの間は、Ryzen 5 PRO 4650Gで十分だろう。価格は約3万円。
ASRockのB550M Steel Legendは、AMD B550チップセットを採用する「Steel Legend」シリーズのMicro ATXモデル。コストパフォーマンスと耐久性に優れているのが特徴的だ。RGB LEDイルミネーション機能を搭載しており、起動すればゲーミングPCらしいライティングが楽しめる。そのほか、2.5ギガビットLANやUSB 3.1など最新機能も備える。価格は約1万6000円と、かなりリーズナブルなのがうれしい。
私:あれ、CPUがソケットにハマらない。半分入ってるっぽいけど。力強く入れてみるか。(CPUの上に指を乗せて)いっせーのっ――
ドリル北村:わあああっ、ストップストップストップっ!
私:え、どうしました?
ドリル北村:CPUの向きが逆だよ! そのまま無理やり押し込んだらCPUのピンが折れてそこで試合終了だよ!
私:な、なんですってーっ!
ドリル北村:第1ステップであるCPUの装着は、実は初心者が1番つまずきやすい工程なんだ。CPUの三角マークを、ソケットの三角マークに合わせてそっと置くだけでいいんだよ。
私:こうですかね。あ、レバーが降りました。あのまま無理やり押し込んだらとんでもないことになってたんですね……。
ドリル北村:よし、CPUの装着はバッチリだね! 次はメモリーを挿入してみよう!
使用したメモリーは、Aiutoの「AU-2XM378A1G44AB0-CWE」。メモリー速度はDDR4-3200で、容量は16GBのデュアルメモリー(8GB×2枚)だ。Samsung純正チップを採用したデスクトップ向けメモリーで、AMD第3世代Ryzenの定格運用に最適だ。価格は約1万3000円。
私:むむっ、入らないですね……。
ドリル北村:ああっ! ストップストップ!
私:……ひょっとして、私またミスを犯してます?
ドリル北村:そのとおり。メモリースロットの端にあるツメを倒してごらん。これも初心者が陥りやすいミスなんだ。
私:なるほど、そういうことでしたか。ちょっとやってみます。
ドリル北村:ちなみに挿す場所はマニュアルに書いてあるよ。今回使うメモリーはシングルランク(片面実装)の3200MHzなので、A2とB2のスロットにメモリーを挿してみよう。
私:メモリー、挿せました!
ドリル北村:惜しい、ちゃんと挿し込まれていないぞ。そこは真上からグッと力強く押さないと。メモリーを押し込んだ親指に跡がつくぐらいが理想かな。
私:わかりました。自作って意外と体力使うんですね……。
ドリル北村:さっきCPUを力強く押し込もうとしてたでしょ(笑)。
私:(グイっ)あ、入りました! これで大丈夫ですか?
ドリル北村:OK! 次はSSDかな。
ウエスタンデジタル製の「WD Blue SN550 NVMe WDS100T2B0C」(M.2 NVMe、1TB)は、SATA SSDよりも高速をうたうストレージだ。アプリケーションの起動時間はもちろん、ゲームのロード時間の短縮も見込める。価格は約1万3000円。
ドリル北村:さて、SSDをどこに挿せばいいかわかる?
私:えっと、たしかM.2スロットに挿入すればいいんですよね。
ドリル北村:そうそう。まずはSSDヒートシンクを外そうか。
ドリル北村:挿し込むときは、マザーボードに対してだいたい30度の角度でスロットに挿入するといいよ。あ、SSDヒートシンクを被せる前には、裏に貼ってある熱伝導シートの保護シールを剥がしてね。剥がし忘れると冷却性能が下がって、ヒートシンクの意味がなくなるからね。
私:(SSDの装着を終え)はい、できました。
ドリル北村:よし、SSDの挿し込みは完璧だね。次はCPUクーラーを取り付けてみよう。まずはCPUの上にグリスを塗ってみようか。
私:グリスの量ってどれぐらいが理想ですか?
ドリル北村:多からず少なからずって感じかな。薄く伸ばす感じで。ヘラを使ってグリスを広げてもいいし、このうえにCPUクーラーを載せて広げちゃってもOK。
ドリル北村:よし、じゃあCPUクーラーを取り付けてみよう。
私:あれ、ハマらない……。
ドリル北村:苦戦しているようだね。これは初心者の最初の難関でね、CPUの熱がうまく伝わるようにしっかりネジを締めて、CPUとクーラーを密着させる必要があるんだ。
~数分後~
私:ふー、やっとできました。
ドリル北村:いいね! これでマザーボード周りの組み立ては終わりだね。次はいよいよPCケースの出番。ここからもっと大変になるから、市川くん覚悟してね。
私:ひぃー! そうか、これはまだ序の口だったのか。
マザーボード側の作業はこれで終了。自作ほぼ初心者と自称していたが、久しぶりに挑戦すると自分の未熟さが露呈することになった。前半の段階でヒヤリとする展開が何度もあり、もしひとりで自作していたら間違いなく事故を起こしていたに違いない。さて、次項では後半の模様を紹介する。果たしてうまくいくのだろうか。この時点でも、頭の中は不安でいっぱいだった。
この記事の編集者は以下の記事もオススメしています
-
デジタル
最新チップセットB550はX570/B450とどう違う? ASRockの人気マザーボード「Steel Legend」シリーズで違いを検証 -
デジタル
第11世代Core i9との相性抜群! 回転する"歯車"が映えるASRockハイエンドマザー「Z590 Taichi」でキマリだ! -
デジタル
冷却性能、静音性ともに優秀なゲーミング向けミドルレンジGPU「Radeon RX 6700 XT Phantom Gaming D 12GB OC」 -
デジタル
ASRock、ゲーミングマザーボード「Phantom gaming」にAMD Ryzen AM4対応「X570S PG Riptide」 「B550 PG Riptide」発表 -
デジタル
ASRock、オーバークロッカーの要求に応えたZ590搭載マザーボード「Z590 OC Formula」発表 -
デジタル
AMD、速度を犠牲にすることなく超高解像度でゲームができる「FidelityFX Super Resolution」を公開 -
デジタル
ASRock、「Radeon RX 6900 XT OC Formula 16GB」購入で3万円分のギフト券がもらえるキャンペーン
 お気に入り
お気に入り