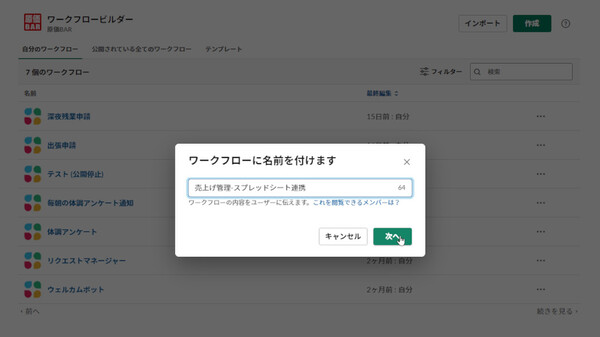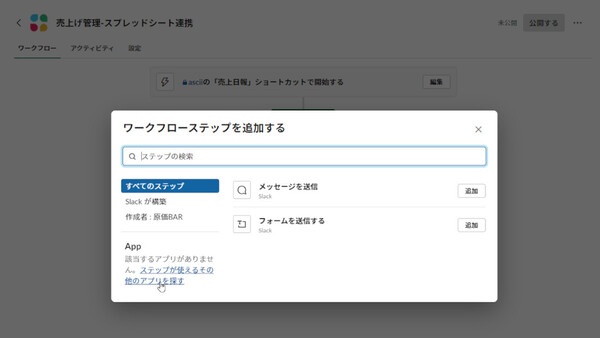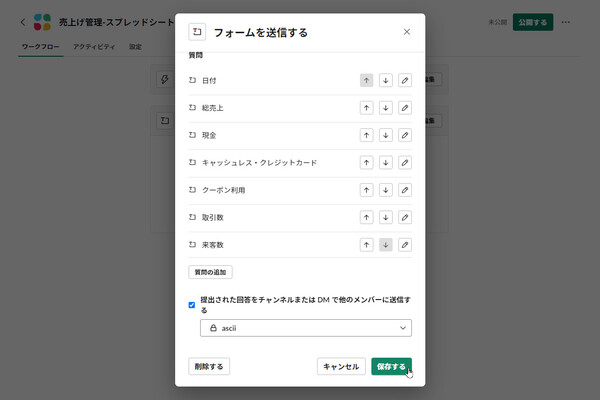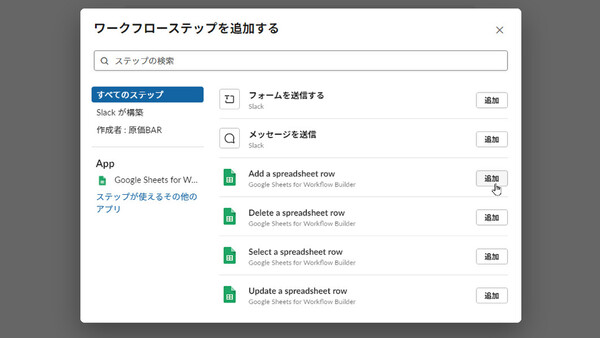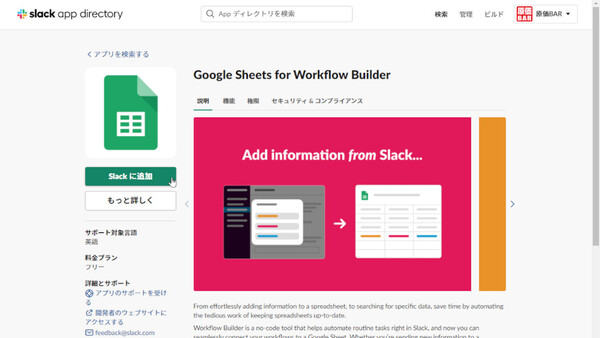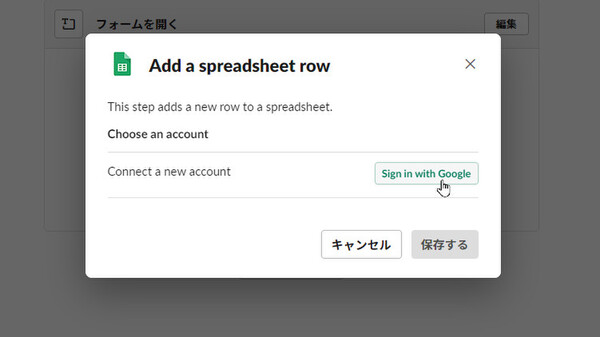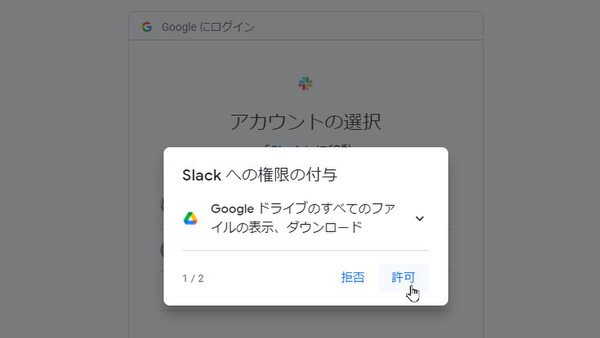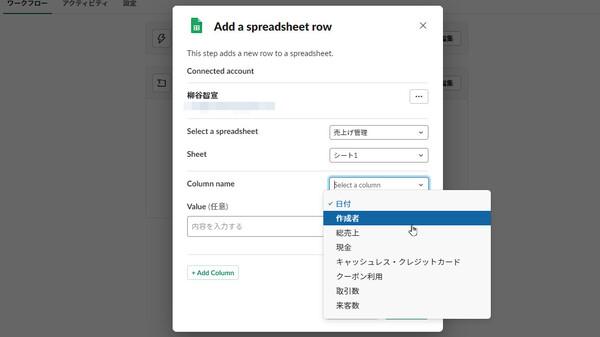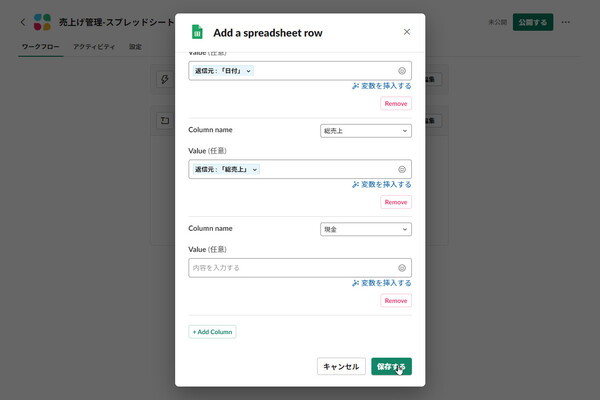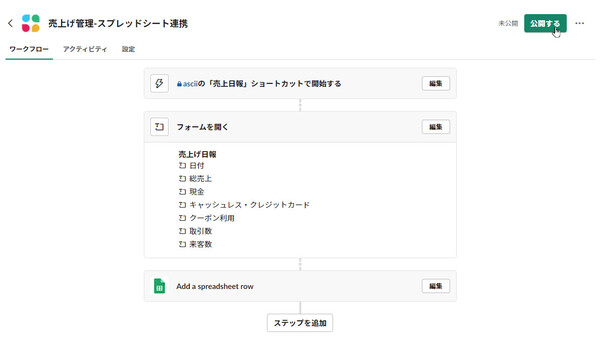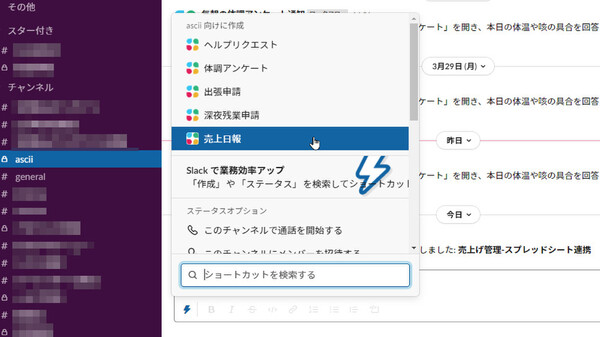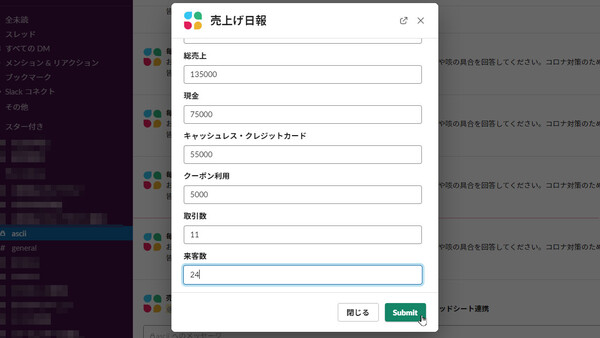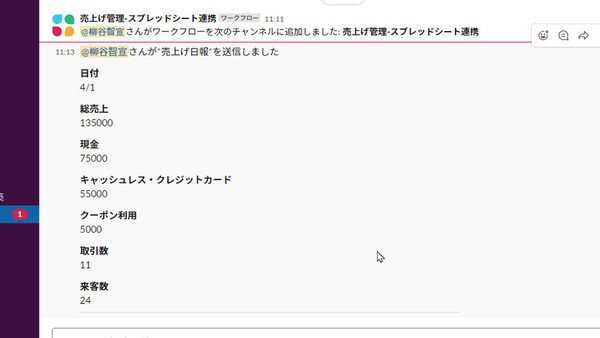使ってみようSlack入門 ~使い倒して業務効率アップ! 第21回
毎日報告される情報を外部に蓄積し、週次や月次の集計などに活用できるようにする
Slackに売上日報を投稿し、Googleスプレッドシートで自動集計する
2021年05月18日 08時00分更新
前々回(体調や検温結果の報告)、前回の記事(残業申請)でも見たとおり、Slackのワークフロー機能を使えば簡単に、チーム内のユーザーから情報を収集することができる。
しかし、たとえば日次の売上報告のような情報は、その日に確認するだけでなく、後日まとめて記録/集計したものを確認できたらうれしいはずだ。そんなときは、ワークフローに外部サービスのアプリを連携させればよい。
今回は、飲食店の日次売上をフォーム入力してもらい、データ形式をそろえたうえで、Googleスプレッドシートに記録するSlackワークフローの作り方を紹介する。
まずはワークフロービルダーを開き、新しいワークフローを作成する。今回は店舗のスタッフが自分で売上を投稿するところからスタートするので、トリガーは「ショートカット」となる。もしも毎日、営業終了時間にメッセージを送って売上日報の投稿を促したいのであれば、「スケジュールされた日付と時間」をトリガーにしてワークフローを作成してもよい。
ショートカットを利用するチャンネルを選択し、表示名を設定すると、ワークフローの作成画面が開く。「フォームを送信する」を選択して入力してほしい項目を設定する。なお投稿者のユーザー名は自動で取得できるので、その入力項目は不要だ。
次のステップとして「Google Sheets for Workflow Builder」の「Add a Spreadsheet row」(Googleスプレッドシートに行を追加する、という意味)を追加する。もしも追加できるステップの一覧にこれが表示されていない場合は、「ステップが使えるその他のアプリを探す」をクリックする。「Slack app directory」が開くので、「Google Sheets for Workflow Builder」を探して「Slackに追加」をクリックしよう。
Add a Spreadsheet rowの「追加」をクリックすると、Googleアカウントでのサインインを求められる。初回はGoogleドライブやGoogleスプレッドシートへのアクセス権限を求められるので、「許可」をクリックする。
Googleアカウントにサインインしたら、あらかじめ作成しておいたスプレッドシートを選択する。このスプレッドシートには、先ほど入力フォームで設定した各項目が記録できるよう、それぞれに対応する列(カラム)を作成しておこう。
あとはプルダウンメニューから「Column name」(列の名前)を指定し、入力フォームの入力項目とひも付けていく。ユーザーの入力内容だけでなく、「フォームを提出したメンバー」「ショートカットをクリックしたユーザー」「ワークフローを開始したチャンネル」の情報をスプレッドシートに記録することもできる。
紐付けが終わったら作業は完了だ。ワークフロービルダー右上の「公開する」をクリックして、ワークフローを公開しよう。
ユーザーはショートカットから「売上日報」をクリックし、フォームに売上を入力する。その情報は指定したチャンネルに投稿される。そしてSlackへの投稿と同時に、連携させたGoogleスプレッドシートに情報が記録される。これならば、月次集計などにも簡単に活用できるだろう。
Slackはフロー型のコミュニケーションツールだが、ときには蓄積(ストック)したい情報も扱うことがある。そんな場合は無理にSlack内でなんとかしようとするよりも、今回のように外部サービスにストックしてしまうのがシンプルで良いはずだ。こんな高度なことが、Slackのワークフロービルダーならば簡単なマウス操作だけで実現してしまう。今回は売上日報の作成を例に挙げたが、入力する内容次第でさまざまな活用法が考えられる。ぜひ活用してみてほしい。
(提供:Slack)

この連載の記事
-
第36回
sponsored
まず教えたい! 新入社員にSlackを活用してもらう10の方法【後編】 -
第35回
sponsored
アカウント登録だけではダメ! 新入社員にSlackを活用してもらう10の方法【前編】 -
第34回
sponsored
細かなToDoタスクはSlackの「リマインダー」で処理すれば忘れない -
第33回
sponsored
GoogleドキュメントやスプレッドシートをSlackから作成、共有すると便利! -
第32回
sponsored
Slackの絵文字やアプリ連携で手軽に日程調整やアンケートを行う方法 -
第31回
sponsored
Slackワークスペースの配色テーマを変えて気持ちよく作業しよう -
第30回
sponsored
メールでのコミュニケーションを置き換える、顧客や取引先との「Slackコネクト」 -
第29回
sponsored
ちょっとした質問はSlackbotに自動応答させるととても便利! -
第28回
ビジネス
Slackでビデオ/音声を簡易作成、共有する新機能「クリップ」はどう使えるか? -
第27回
sponsored
Twitterの企業アカウントとSlackを連携させて社内全体に情報共有する -
第26回
sponsored
Slackでは1アカウントあたり5人まで無料でゲストを招待できる - この連載の一覧へ