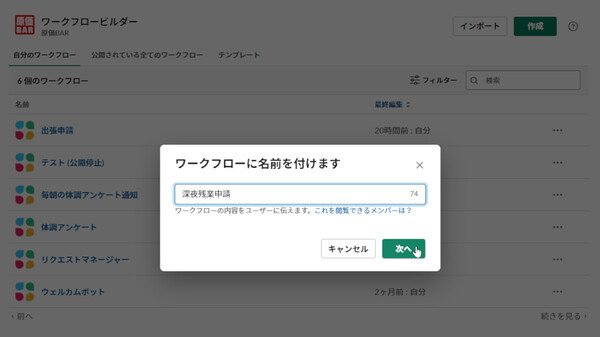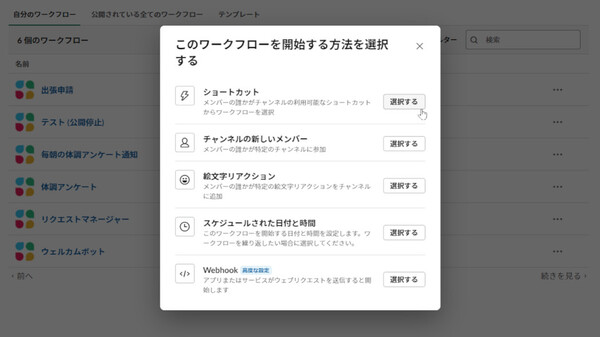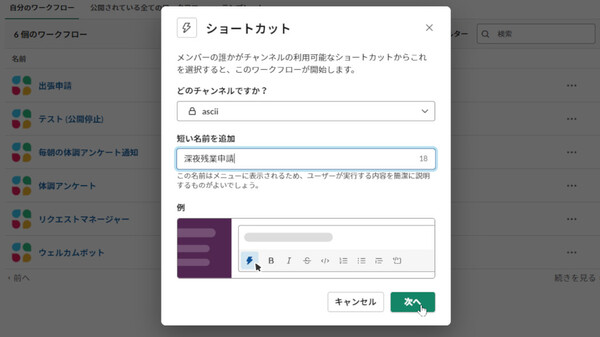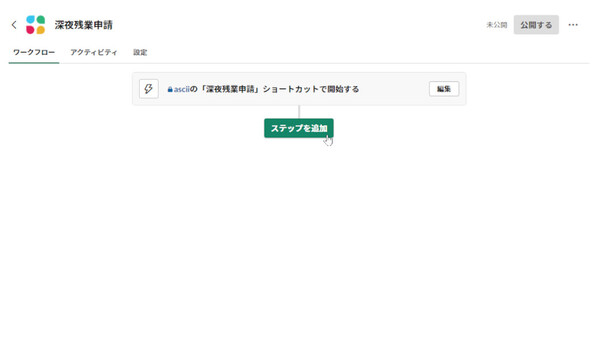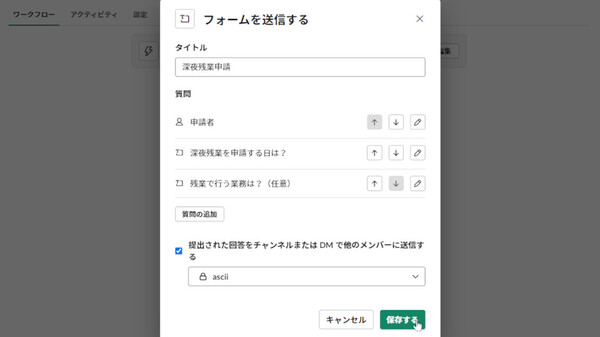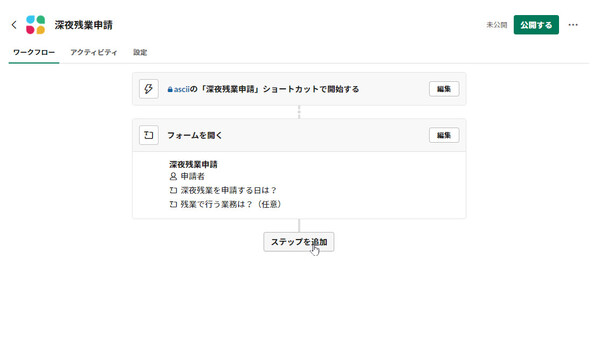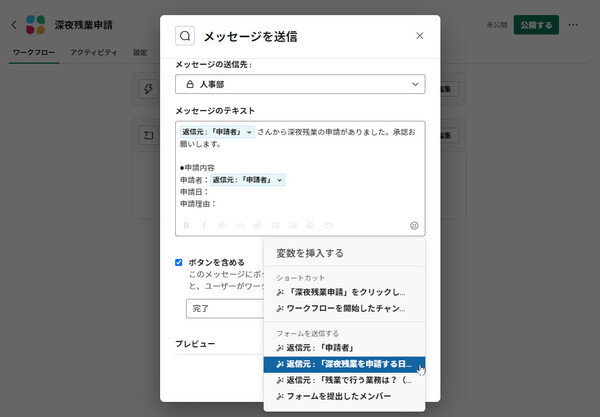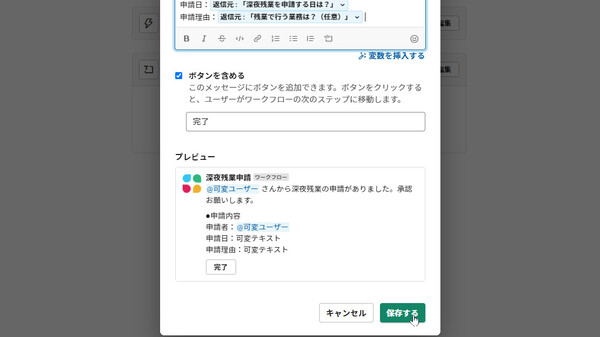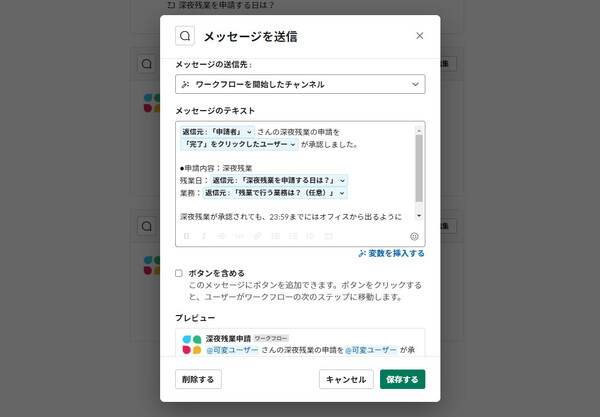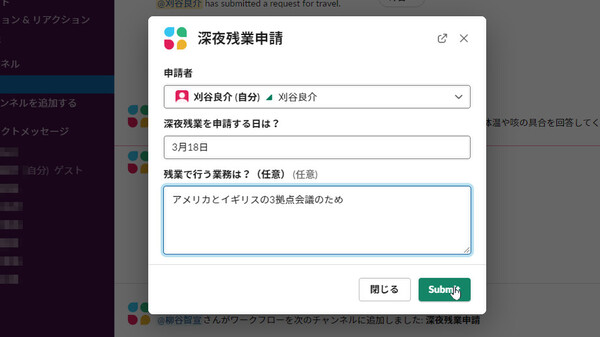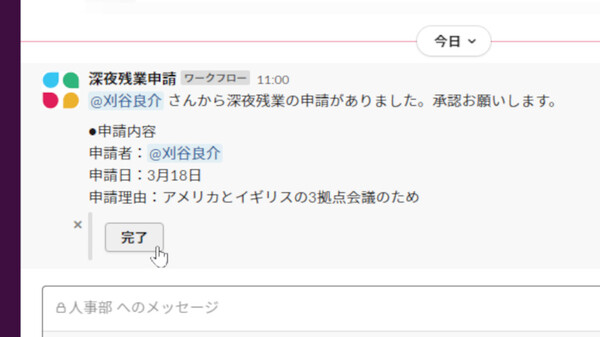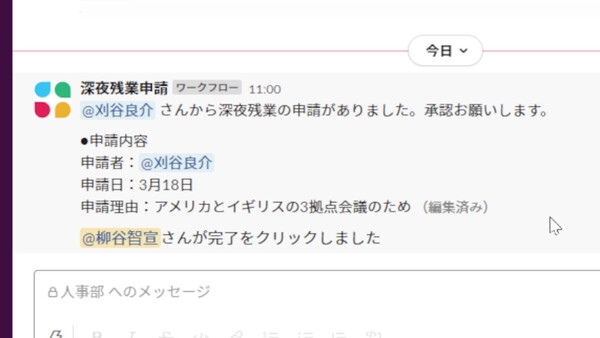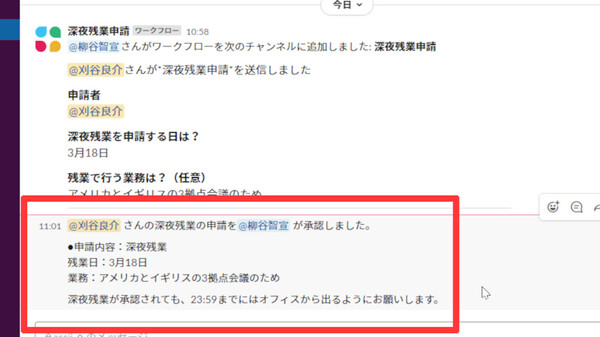使ってみようSlack入門 ~使い倒して業務効率アップ! 第20回
上司や担当部署の「承認」作業を含むワークフローの構築方法
Slackのワークフロービルダーで残業申請フローを作成する
2021年04月21日 08時00分更新
Slackのワークフロービルダーを使えば、ちょっとした定型作業を簡単に自動化できる。本連載ではこれまで「チームに新人が入ってきたらウェルカムメッセージを投稿する」「ヘルプデスクへのリクエストをテンプレートに合わせて入力してもらう」「社員に毎朝、検温の結果と体調を報告してもらうといったワークフローの構築方法を紹介してきた。
今回は、多くの業務で欠かせない「上司による承認」を含むワークフローを作成してみよう。たとえば深夜残業が基本的に禁止されている会社で、どうしても海外とのWeb会議のために深夜残業しなければならない場合に、その申請を行うシチュエーションを想定してみる。
まずは、Slackのメニューから「ツール」→「ワークフロービルダー」をクリックし、新規ワークフローを作成し、名前を付ける。
今回のワークフローはメンバーの申請からスタートするので、開始方法は「ショートカット」を選択する。ショートカットに表示する名前は短めにしておくとわかりやすい。
ここからステップを追加していく。まず最初のステップでは、申請者に申請内容を入力してもらうのでフォームを作成する。
質問の「申請者」は「メンバーを選択」、また残業申請する日は「短い回答」、残業理由については「長い回答」とした。申請者と残業申請日は絶対に必要な情報なので「これを必須に設定」にチェックを入れる。残業理由については任意回答(必須ではない)にした。
質問の作成が完了したら、「提出された回答をチャンネルまたは~」にチェックし、申請内容をチャンネルに表示するよう設定しておく。
次は、人事部宛てに承認申請のメッセージを投稿する設定を行う。「ステップを追加」をクリックして、次のステップでメッセージの作成画面を開き、誰からどんな内容の申請があったかのを投稿する。
このとき「変数を挿入する」をクリックすると、メンバーやチャンネル、入力内容といった情報を自動で挿入する設定が行える。たとえば「返信元:「申請者」」を選択すると、申請した人の名前が自動で挿入される。ここがワークフロー作成の際のポイントで、ちょっとプログラムのような感じだが、マウス操作で構築できるため難しいことはない。同じように、申請日や申請理由もメッセージ内に自動挿入できる。
今回は承認申請フローなので、人事部のメンバーが承認するまでは次のステップに進まないようにしなければならない。そこで「ボタンを含める」にチェックを入れ、ボタンに「完了」と名前を付けた。これにより、Slack上で人事部の担当者がボタンをクリックするまでは次のステップに進まないようにできる。
最後のステップは、申請したメンバーに承認された旨を通知するメッセージの送信だ。メッセージの送信先を「ワークフローを開始したチャンネル」に設定して、メッセージを作成する。ここでも「変数を挿入する」が利用できるので、申請者や承認者(「完了」をクリックしたユーザー)、申請日や申請理由などを再度表示させると確実だろう。
これで残業申請ワークフローの作成は終わりだ。さっそく試してみよう。
ワークフローを設定したチャンネルを開き、ショートカットアイコンから「深夜残業申請」をクリックする。入力フォームが開くので、申請者と申請日、理由などを入力して「Submit」をクリックする。
すると、人事部のチャンネルに申請内容が表示される。担当者が内容を確認して「完了」をクリックすると、申請元のチャンネルに承認されたことが通知される仕組みだ。
このように申請ワークフローを準備しておけば、申請側も承認側も処理が格段にスムーズになる。申請者はフォームに入力するだけでよく、承認者も内容を確認してボタンをクリックするだけだ。そして、そのやり取りはSlack上に記録される。
このように、ワークフロービルダーならばプログラミングの知識なしに、Slackにオリジナルのワークフローを組み込める。まずは気軽に触ってみるところから始めてみよう。
(提供:Slack)

この連載の記事
-
第36回
sponsored
まず教えたい! 新入社員にSlackを活用してもらう10の方法【後編】 -
第35回
sponsored
アカウント登録だけではダメ! 新入社員にSlackを活用してもらう10の方法【前編】 -
第34回
sponsored
細かなToDoタスクはSlackの「リマインダー」で処理すれば忘れない -
第33回
sponsored
GoogleドキュメントやスプレッドシートをSlackから作成、共有すると便利! -
第32回
sponsored
Slackの絵文字やアプリ連携で手軽に日程調整やアンケートを行う方法 -
第31回
sponsored
Slackワークスペースの配色テーマを変えて気持ちよく作業しよう -
第30回
sponsored
メールでのコミュニケーションを置き換える、顧客や取引先との「Slackコネクト」 -
第29回
sponsored
ちょっとした質問はSlackbotに自動応答させるととても便利! -
第28回
ビジネス
Slackでビデオ/音声を簡易作成、共有する新機能「クリップ」はどう使えるか? -
第27回
sponsored
Twitterの企業アカウントとSlackを連携させて社内全体に情報共有する -
第26回
sponsored
Slackでは1アカウントあたり5人まで無料でゲストを招待できる - この連載の一覧へ