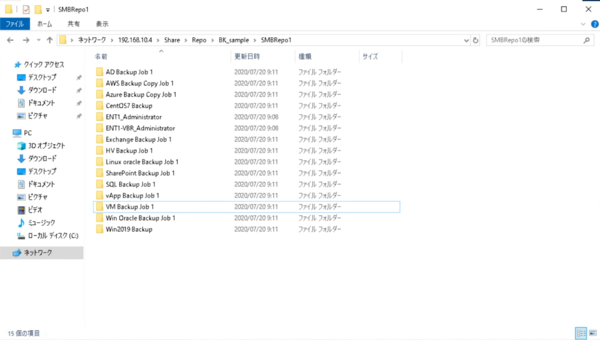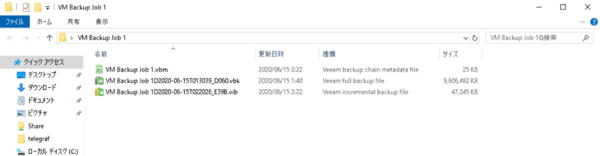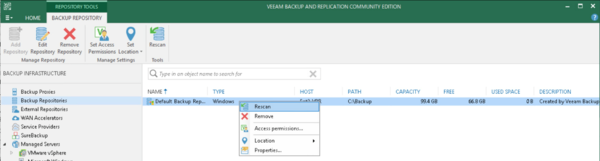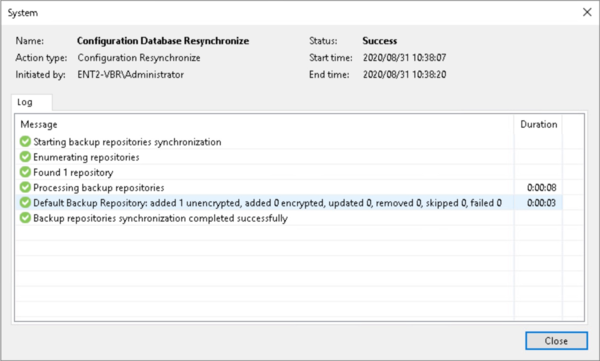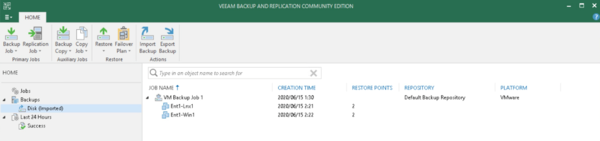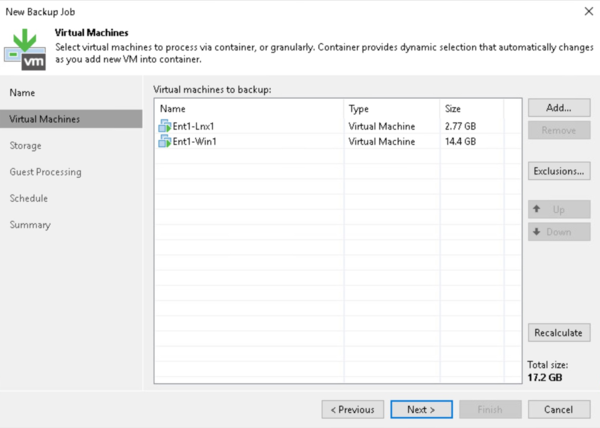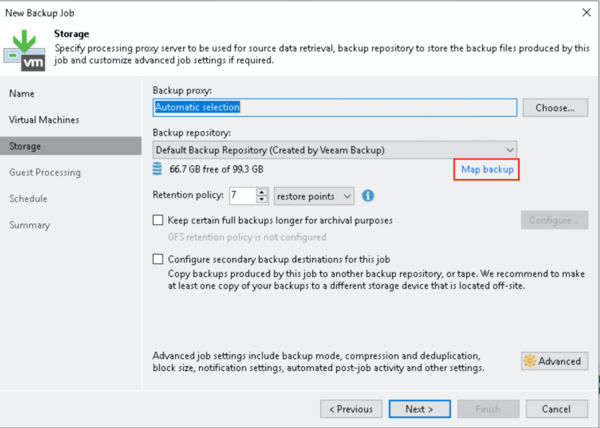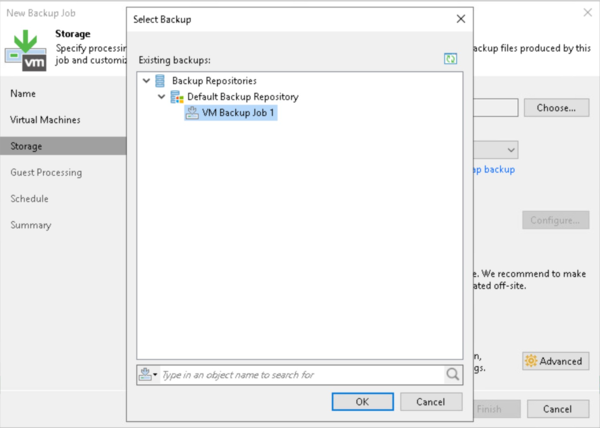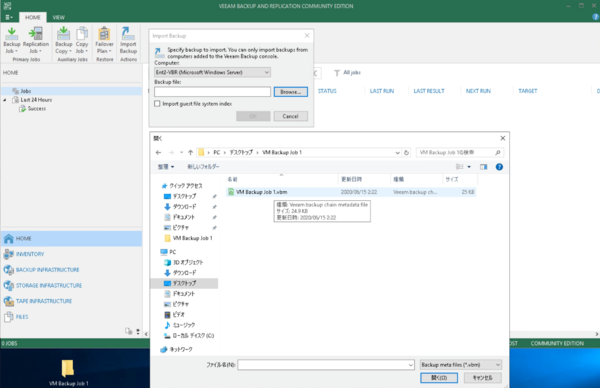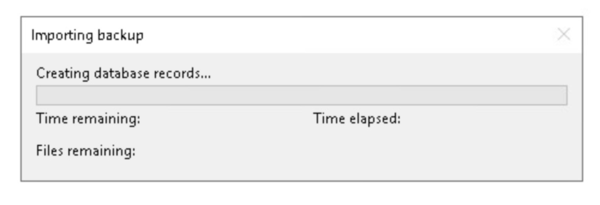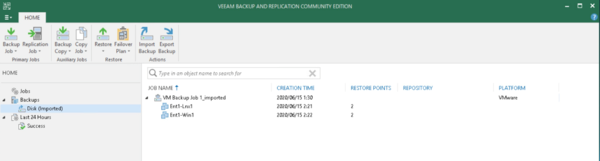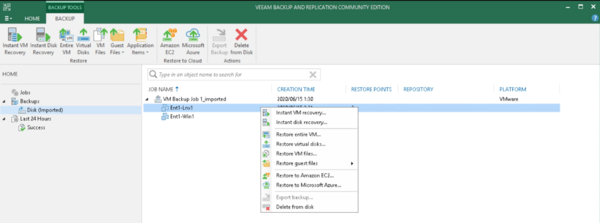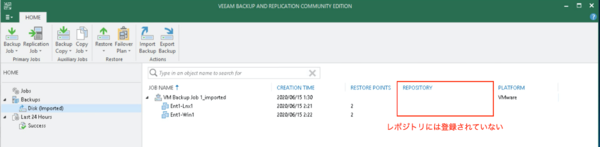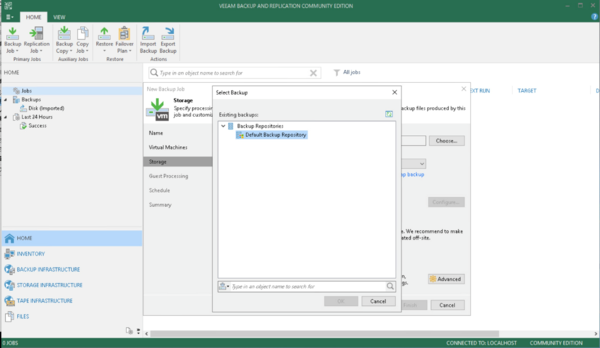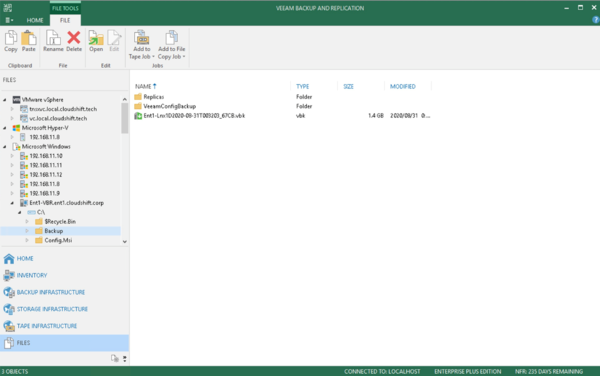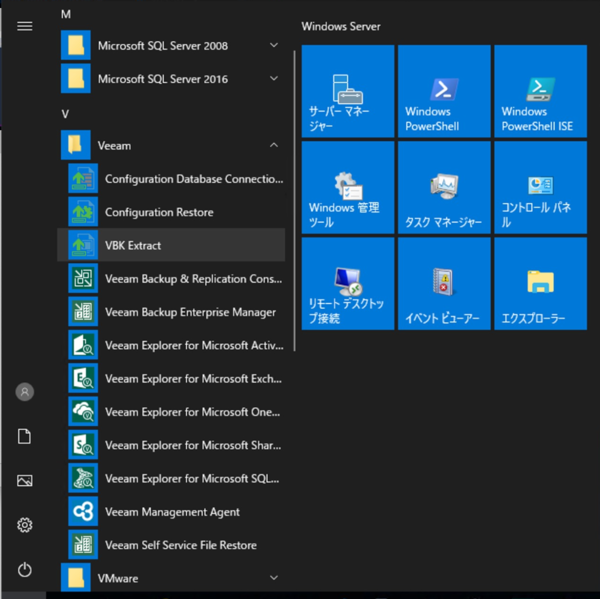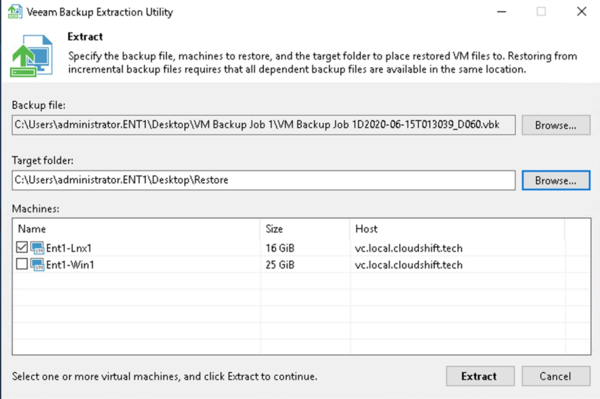本記事はヴィームソフトウェアが提供する「Veeamブログ」に掲載された「バックアップデータの保全:バックアップデータのリストア方法」を再編集したものです。
Veeam Softwareの高橋です。
前回は「バックアップ環境の保全」についてお話しをしましたが、今回は「バックアップデータの保全」に関してご説明いたします。
早速ですが、まず、バックアップデータのバックアップは以下の方法で保全すべきです。
- バックアップストレージレイヤーでのデータ保全 (RAIDなど)
- 3-2-1のルールに基づいたバックアップコピー
参考ブログ:Veeam Backup & Replicationによる3-2-1バックアップルールを適用する方法
それでも、バックアップデータ自体のバックアップを扱うケースがあります。
たとえば、なにかしらの環境が壊れてしまい、以下のような状況となった場合です。
- バックアップファイルしか手元になく、それをバックアップジョブとして、引き続き利用したい
- バックアップファイルしか手元になく、リストアだけをしたい
今回は、バックアップデータの取り扱いについてお話したいと思います。
Veeamのバックアップデータはポータビリティがあるので、最悪バックアップデータさえあれば、確実にリストアやマイグレーションを行うことができます。また、リストアに関しては無料のVeeam Backup & Replication Communityエディションでも可能です。
ただし、Communityエディションにはサポートがないので、リストア時のトラブルがあると問題があるような本番環境へのリストアでは、ライセンス版をお使いになることを強くお勧めします。
バックアップジョブとして、引き続き利用したい
バックアップファイルしか手元になく、それをバックアップジョブとして引き続き利用したいケースだけではなく、バックアップレポジトリの移設にも利用できます。
例を使って説明したいと思います。
これらのデータは、Veeamのバックアップデータだけを取り出したもので、レポジトリの管理下ではないデータです。
バックアップデータの構造は以下のようになっています。
・VBMファイル:バックアップデータのメタファイル
・VBKファイル:フルバックアップファイル
・VIBファイル:増分バックアップファイル(インクリメンタルファイル)
・VRBファイル:逆増分バックアップファイル(ロールバックファイル)
以下のファイルを確認すると、ジョブ単位の増分バックアップのバックアップデータで2世代あることが分かります。
このジョブ名のフォルダをレポジトリの領域にコピーをします。
コピーが完了したら、レポジトリでRescanを実行します。Rescanはレポジトリの中のデータを確認して、バックアップとして登録してくれます。
以下をみると1つのバックアップデータが見つかったことが分かります。暗号化されたデータもRescanで登録ができます。
これで、レポジトリにバックアップデータが登録されました。バックアップデータはDisk (Imported)に登録されています。
この時点で、リストアが可能になるのですが、次は、バックアップジョブに再登録をしたいと思います。
レポジトリに登録ができたら、バックアップジョブを作成します。バックアップジョブには前の仮想マシンを登録します。
保存先のレポジトリの設定です。何も設定しないと、新しいフォルダでバックアップをされてしまうので、Map Backupリンクをクリックします。
レポジトリに登録されたバックアップデータが表示されるので、バックアップデータを指定します。
これでバックアップデータがバックアップジョブに登録できました。
リストアだけをしたい
リストアだけを行いたい場合は、バックアップサーバジョブにバックアップジョブのディレクトリをコピーして、Import Backupを行います。
バックアップサーバ上にあるバックアップファイルのメタデータを指定します。もし、バックアップサーバではないところにあるバックアップデータを追加したい場合は、Inventoryでサーバを追加して、Computerのプルダウンから指定してください。
インポートには少し時間がかかります。
バックアップデータがDisk (Imported)に登録されます。
リストアメニューが表示されます。
注意点としては、「レポジトリ」に登録されているわけではありません。よって、Map Backupに表示されないので、この方法だとバックアップジョブに追加できません。
TIPSですが、レポジトリのファイル操作は、各マシンにログインをしなくてもバックアップコンソールの「File」を開くと、ファイル操作ができます。
ファイル、ディレクトリのコピーはコピー・ペーストで行います。
仮想マシンファイルとして取り出したい場合
スタートメニューにVBK Extractというコマンドがあります。
あるいは、単体で無償ソフトウェアとして、以下のようなものがあります。
・Extract utility for Microsoft Windows
・Extract utility for Linux
ただ、このExtract utilityは、スケールアウトレポジトリやオブジェクトストレージに対しては使えません。
VBK Extractで仮想マシンファイルを取り出すことができます。
今回は、前回からの続きで、バックアップデータの取り扱い、リストア方法をご案内しましたが、いかがでしたでしょうか?
Veeamのリストアのポータビリティがベースとなってワークロードのモビリティを実現しています。
Veeamのデータ保護は単純でシンプルですが、とても強固なものであるとご理解いただけたと思います。
関連するその他の製品・ソリューションはこちら
クラウド・仮想・物理などのあらゆる環境において優れたデータ保護を提供する「Veeam Backup & Replication」。製品概要や新機能、エディション比較はこちら。
Veeam Backup & Replicationは、高速かつ確実な方法で、クラウドのデータのみならず、クラウドオブジェクトストレージへのバックアップ、レプリケーション、リストアも可能。詳細、その他の機能はこちら。
手軽で投資対効果の高い安全なデータ保護を実現するAWSネイティブのバックアップ。製品概要や機能、 ライブデモはこちら。

この連載の記事
-
TECH
「Veeam Backup & Replication V11a」はクラウドの保護をさらに強化 -
TECH
Veeam認定講師(Veeam Certified Trainer)からのちょっとしたTips -
TECH
“3-2-1ルール”とは? エンタープライズの企業が求めるMicrosoft 365のバックアップについて解説 -
TECH
Microsoft 365バックアップツールが必要な理由とは? -
TECH
重要な機能が多数追加された「Veeam Backup for Microsoft Azure v4」 -
TECH
Veeam、ガートナー・マジック・クアドラントで6回目となるリーダーに選出 -
TECH
Veeam Backup for AWS v5のご紹介 -
TECH
Veeam、2021年のネットプロモータースコアで82ポイントを獲得し業界トップに -
TECH
Veeam、IDC調査でデータ保護サービスプロバイダーの世界同率1位に -
TECH
ランサムウェア:安全なバックアップは企業の最終防衛線 -
TECH
サイバー対策におけるバックアップの連携 - この連載の一覧へ